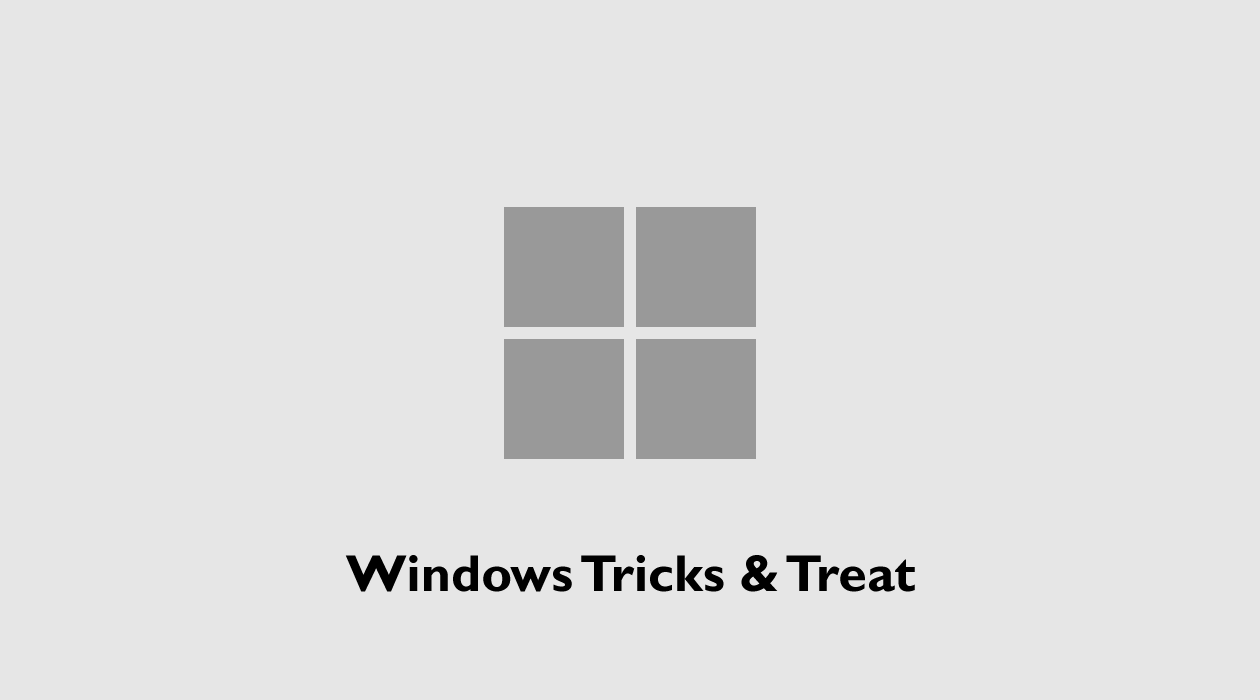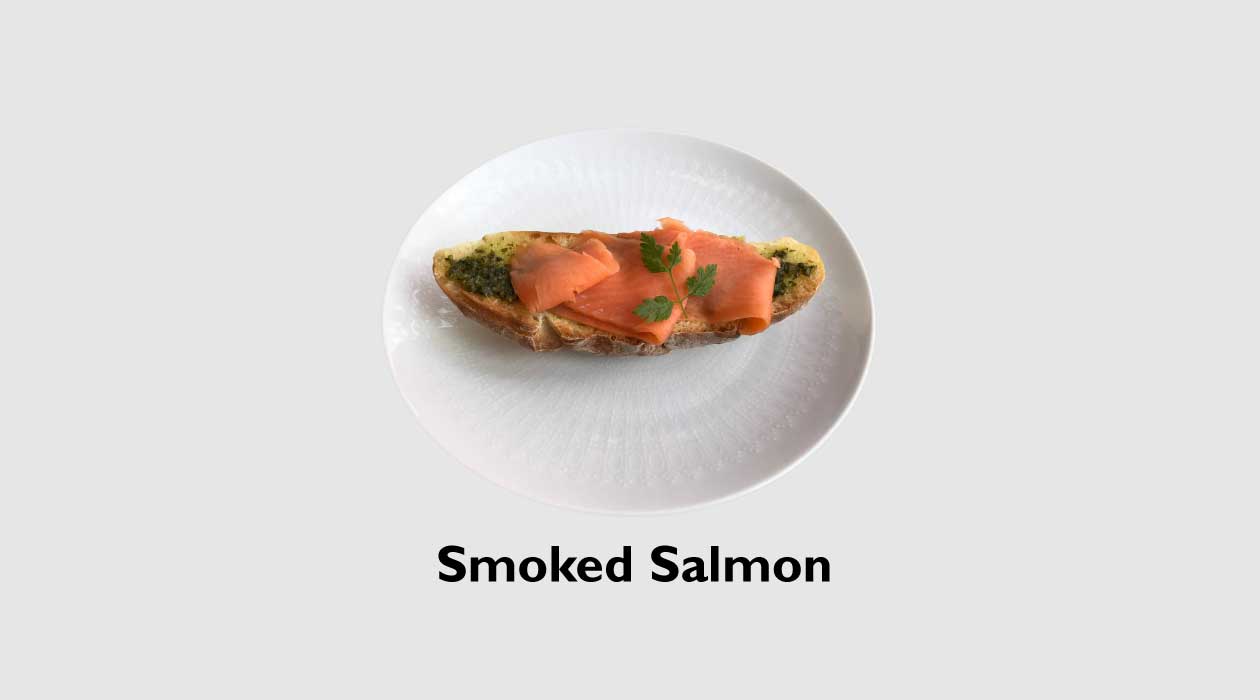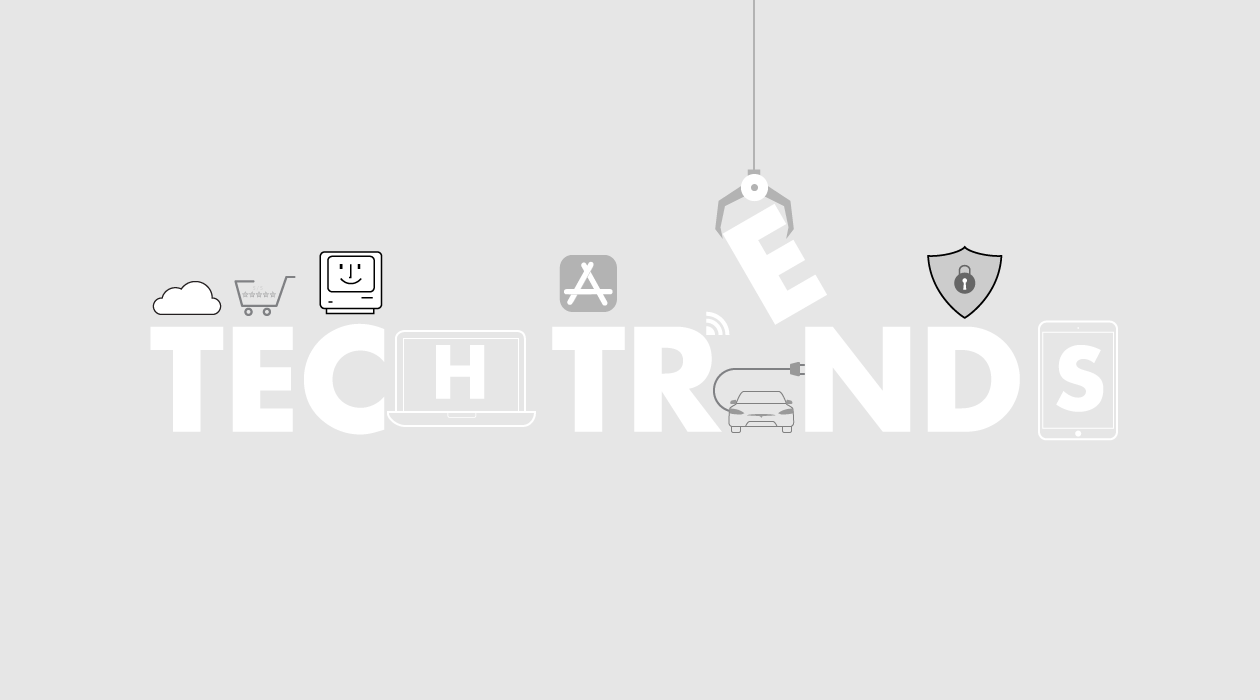みなさん仕事を楽しんでいますか?
筆者は仕事が大好きです。
ただ、昔のコマーシャルにあった「24時間戦えますか?」タイプとは程遠いです。なぜなら、仕事そのものと同じくらい、どうやって効率よく仕事をすすめるかを考えるのが好きだからです。
その効率化の過程で学んだことの1つがパソコンのショートカット。
少しづつ覚えて日々の仕事で使うと効率がアップします。早く帰れるわけではないかもしれませんが、やりたい仕事に集中できる時間が増えることは間違いありません。
この記事では、筆者が使っている仕事を効率的に行うためのWindowsのショートカットを紹介します。
ファイルエクスプローラ(マイコンピュータ)を開く
まず、すべてのWindowsユーザーに知ってほしいショートカットは、パソコンのファイルやフォルダを表示するファイルエクスプローラを開くもの。
Windowsの基本機能なので、ショートカットにもWindowsキーを使います。
Windowsキー + E
エクスプローラとクイックアクセスを組み合わせて使うと、デスクトップが大量のフォルダのショートカットを作成する必要がなくなります。
見た目がキレイなだけでなく、絶対必要なショートカットだけになるのでデスクトップを使いやすい状態に保ちやすくなるでしょう。
ファイルやフォルダの名前変更
ファイルの名前を変えるのは日常茶飯事ですよね。右クリックして名前の変更を選択してもできますが、正直遅いです。ファイルをゆっくりクリックする方法は、急いでいるとミスしてフォルダを開いてしまうことも。
そんなときは、ファイル選択して F2(ファンクションキー)を使うショートカットがおすすめ。確実かつ素早く名前を変更できます。
フォルダ作成
ファイルの名前の変更と同じくらいよく使うのが、フォルダの作成ショートカット。
デスクトップやフォルダ内で、次のようにキーボードを押してください。
Ctrl + Shift + N
フォルダの作成と同時に、名前も入力できるので瞬時にフォルダを作成できます。一度覚えると右クリックしてたのがバカらしく感じるでしょう。
ファイル・フォルダのショートカットの作成
ショートカットを作成するには、Altを押しながら、ファイル・フォルダをマウスでドラッグ&ドロップしてください。
ショートカットの作成と移動が同時に行えるのでかなり便利です。ファイルエクスプローラでショートカットを作りたいファイルを表示して、好きな場所にドラッグ&ドロップするだけ。
Altキーの代わりに、Ctrlキーを使うとコピーにも使えるので、絶対覚えておきたいショートカットです。
デスクトップの表示
デスクトップを表示するには次のショートカットを使います。
Windowsキー + D
筆者のように複数のアプリケーションやファイルエクスプローラを同時に使う場合は、このショートカットがないとデスクトップにたどりつくのが大変。
デスクトップにはよく使うアプリケーションやフォルダへのショートカットを置くので、瞬時にアクセスしたいですよね。
ディテールプレビューパネルの表示・非表示
ファイルのプレビューを確認するためのショートカットは、次の通り。
Alt + Shift + P
筆者は通常ファイルエクスプローラでは、「詳細」表示を使っているためプレビューが使えません。多くのファイルを表示させるのには便利ですが、たまにプレビューで確認したいときがあります。
表示方法を「大アイコン」などに変えると元に戻すのが面倒なので、このプレビューを使います。使い終わったらもう一度同じショートカットを使えば非表示になるのでとっても効率的。
ちなみに、「Alt + P」でもプレビューができますが、「Alt + Shift + P」のプレビューの方が、より多くのタイプのファイルのプレビューができます。
ブラウザのズームレベルを100%に戻す(初期化)
ウェブサイトを見ているとたまに字や図が小さすぎてよく見えないことがあります。ズームイン・アウトは「Ctrl + +/ー」でできますが、たくさんズームしていると元の状態に戻すのが面倒ですよね。
そんなときはこのショートカットで一発で元通り。
Ctrl + 0
ちなみに画像編集で有名なAdobeのPhotoshopでも同じショートカットが使えます。
アプリをファイルエクスプローラから直接起動する
ファイルエクスプローラのアドレスバーは、通常ファイルやフォルダの場所が表示されますが、ショートカットを入力してアプリケーションを開くことも可能です。
すべてのアプリケーションが起動できるわけではありませんが、例えば次の表にあるものが使えます。
| コマンド名 | 開くアプリ |
| notepad | メモ帳 |
| cmd | コマンドプロンプト |
| chrome | Google Chrome |
| google.comなどのURL | ブラウザで指定したウェブサイト |
開いているウィンドウのタイル表示
Windows 7から導入された、ウィンドウをモニターの左右半分の大きさで分割表示するタイル機能にもショートカットがあります。
Windowsキー + 矢印(左右)
ウィンドウの分割は、マルチタスクに必須の機能ですよね。
ウィンドウをマウスでつかんで表示画面のの左右端にぶつけてマウスを離す方法でも同じことができます。ただ、キーボードの方が圧倒的に正確で素早いです。
特にデュアルスクリーンを使っている場合、2つのスクリーンが共有している側の端はウィンドウをぶつけようがないので必須のショートカット。
ちなみに、ウィンドウを左右に2つに分割した後続けて上下の矢印を押すと、4分割もできます。
文字検索と置換
Wordなどの文章作成ツールでは、文字の検索だけでなく置換機能にもショートカットが用意されています。
文字検索のショートカットの「Ctrl + F」は知っている方も多いと思いますが、文字置換はさらに便利。長い文章を書いた後に、何度も使っている言葉を言い換えたいときに使えます。
文字置換のショートカットは、キーボードで次にように入力。
Ctrl + H
おまけ:アドレスバーに飛ぶ
パソコンで仕事をしていれば、ウェブサイトのアドレス入力やフォルダのパス入力は、一日に何度もしますよね。マウスでアドレスバーをクリックも大した手間というわけではありませんが、ショートカットを使うとキーボードから手を離さずにできちゃいます。
Alt + D
アドレスバーに飛んだ後すでに入力されているアドレスを全選択してくれるので、あとは新しいアドレスを入力するだけ。アドレスをバックスペースで削除してから入力する必要はありません。
このショートカットはすでに紹介したとファイルエクスプローラからアプリケーションを立ち上げるショートカットと合わせて覚えるとより効果的です。
まとめ
仕事を効率的にこなすために使いたいWindowsの便利なショートカットを紹介しました。
1つのショートカットでは残業がゼロになるほどの効果はありませんが、たくさんのショートカットを使いこなすようになると仕事の処理速度が飛躍的にアップします。
基本のショートカットを覚えるとよいのは、同じようなショートカットがアプリケーションでも使えるからです。WordやExcelのような事務系のソフトだけでなく、デザイン系のPhotoshopやイラストレーターにも多くのショートカットが用意されています。
ぜひショートカットを覚えて仕事に役立ててください。
仕事終わりに素早くパソコンをシャットダウンしたい方は、こちらが記事がおすすめです。