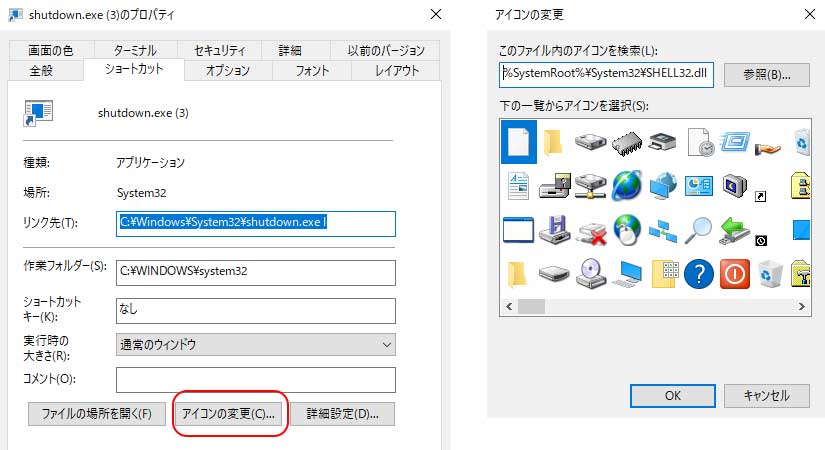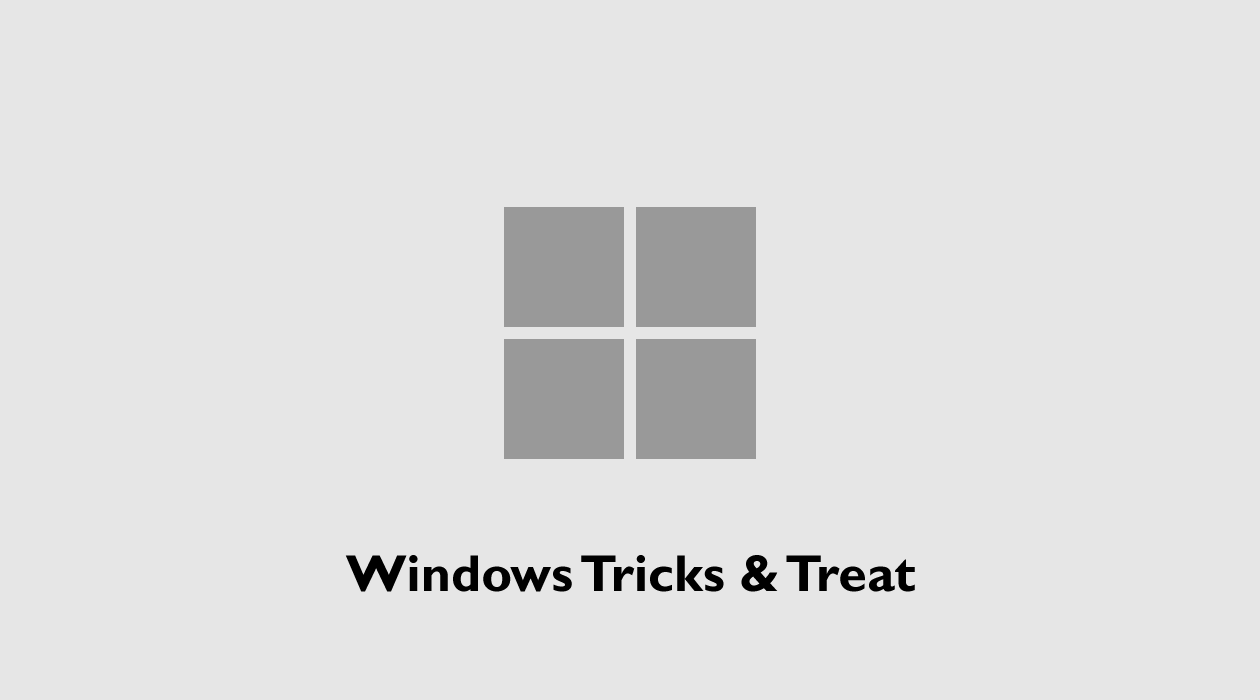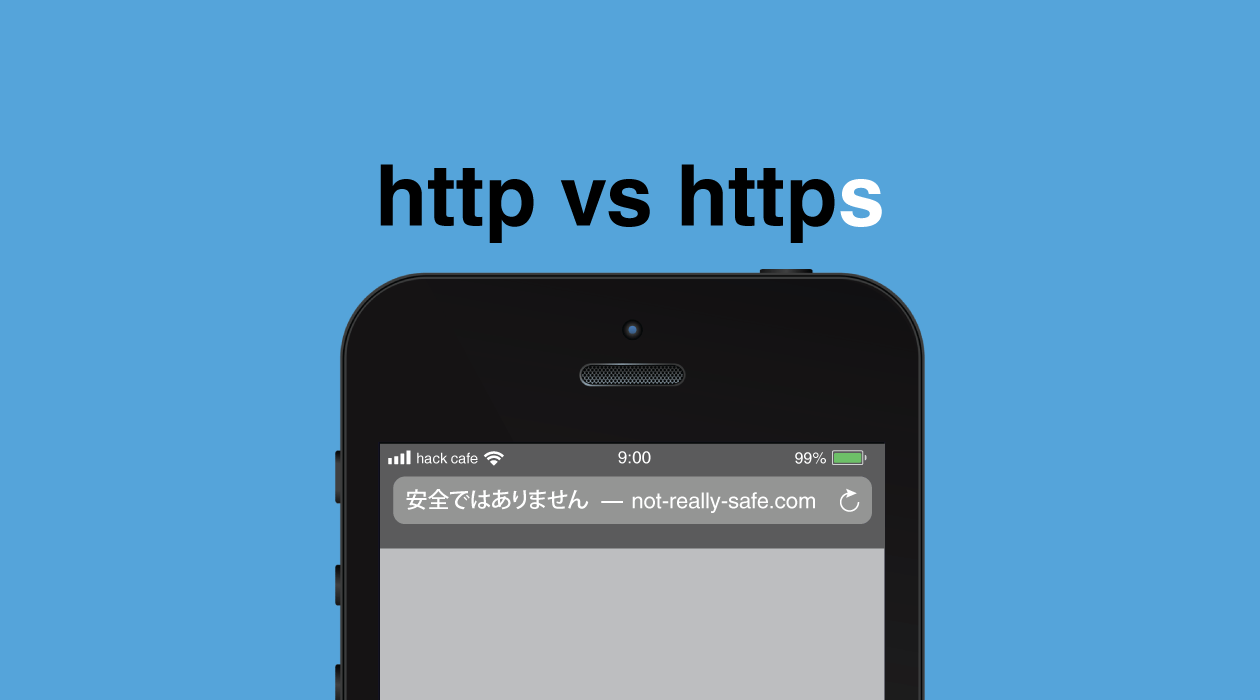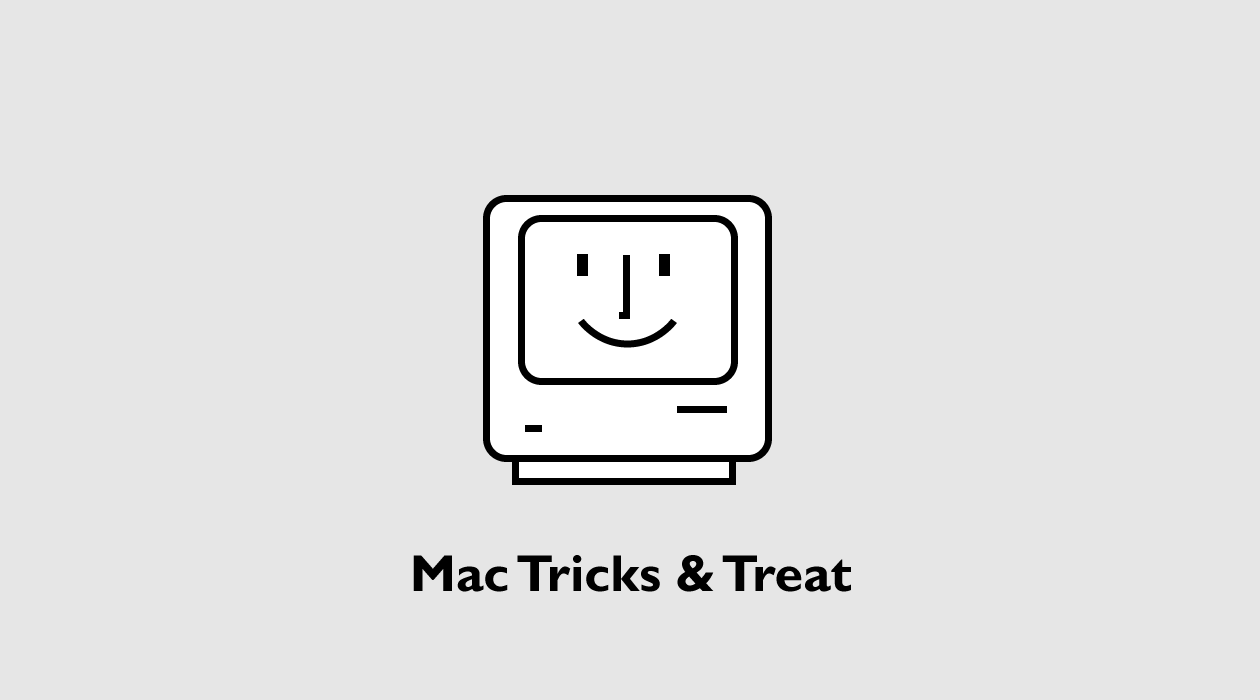みなさんパソコンは使いますか?家で自分のパソコンを所有している人は少なくなり、仕事以外では使わないという方も多いのではないでしょうか。スマートフォンに慣れているとパソコンをわざわざシャットダウンしなければいけないこと自体が面倒に感じると思います。特に仕事でよく使われるWindowsはシャットダウンするだけのために3-4回もクリックする必要があるので、イライラすることも多いと思います。
この記事では、シャットダウンを含む基本的なコマンドを最短ワンクリックで終了させるとっても便利な方法を紹介します。
ショートカットを作成する
ファイル、フォルダ、アプリケーションなどと同じように、実は、タスク(コマンド)もショートカットを作成できます。ショートカットをデスクトップまたはスタートにピン留めしておくと、他のアプリケーションと同じようにできるようになります。
「シャットダウン」などはアイコンがないため、右クリックからショートカットを作成できないのが問題ですが、以下の手順でショートカットを作成可能です。
1.デスクトップの任意の箇所を右クリックして、新規作成>ショートカット(S)を選択する。
2.表示される「どの項目のショートカットを作成しますか?」で作成したいコマンドがある場所を記入または参照して、次へすすむ。
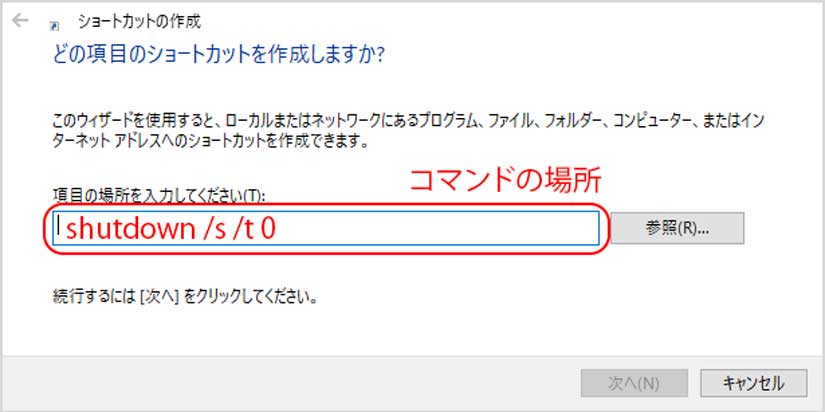
3.ショートカットの名前をつけて完了ボタンをクリックする。
コマンドの場所
コマンドの場所は、Windowsユーザおなじみの「.exe」のファイルへのパスのことです。
パスは通常「C:\Users\YourName\Documents\ClickMe.exe」のように.exeファイルへの完全なパスを記入しますが、シャットダウンなど基本的なコマンドについてはファイル名のみでもかまいません。パスよりもずっと覚えやすいので、今回はそちらを使います。パスは文字の間にスペースが有るかどうかが重要になるので、なれていない方は記載してある文字をそのままコピー&ペーストで使ってください。
1.シャットダウン
shutdown /s /hybrid /t 0
- 「shutdown」は、shutdown.exeファイルのファイル名です。
- 「/s」はシャットダウンのSです。
- 「/hybrid」は次の起動のときに高速スタートアップが使われるため、起動が数秒速くなります。
- 「/t 0」はこのコマンドが呼び出されたら0秒後に実行するという意味です。
2.再起動
shutdown /r /t 0
- ほとんど1番のシャットダウンと同じですが、再起動つまりRebootなので、「/s」ではなく「/r」を使います。
3.ログオフ・サインオフ
shutdown /l
- このコマンドは時間を指定しなくてもすぐにコマンドが実行されます。ちなみに「/l」はLogoffのLです。
4.スリープ
rundll32.exe powrprof.dll,SetSuspendState 0,1,0
- 「runddll32.exe」は実行されるファイル名です。powerprof.dllに定義されたファンクションを実行します。
- 「powrprof.dll」はSetSuspendStateのファンクションが定義されたライブラリです。
- 「SetSuspendState」はスリープ状態にするファンクションです。最初の「0」はスリープ状態ではなく休止状態にするかどうかを指定します。最後の「0」はキーボードによるスリープ解除を無効にするかどうかを指定します。どちらもNoなら0、Yesなら1にします。
ちなみにどうしても完全なパスを使って上記のコマンドの場所を指定したい方は、以下のフォルダを探してみてください。
C:\Windows\System32\
上記のフォルダにある「.exe」ファイルは全てファイル名のみで参照可能です。
また、半角の「¥」マークと「\(バックスラッシュ)」は同等なので、パソコンに表示されたほうを使ってください。
おまけ
ショートカットを作成すると、アイコンは必ずデフォルトのまま作成されます。このアイコンをよりわかりやすいものに変更するには、以下の手順で行ってください。

- アイコンを右クリックして、「プロパティ」を選択
- 開いたプロパティウィンドウのショートカットタブにある「アイコンを変更」をクリック
- 「一覧からアイコンを選ぶか、別のファイルを指定してください。」と表示されたら、「OK」ボタンを押して次に進む
- 選択可能なアイコンが一覧で表示されるので、そこから選択して「OK」をクリックするとアイコンが変更されます。