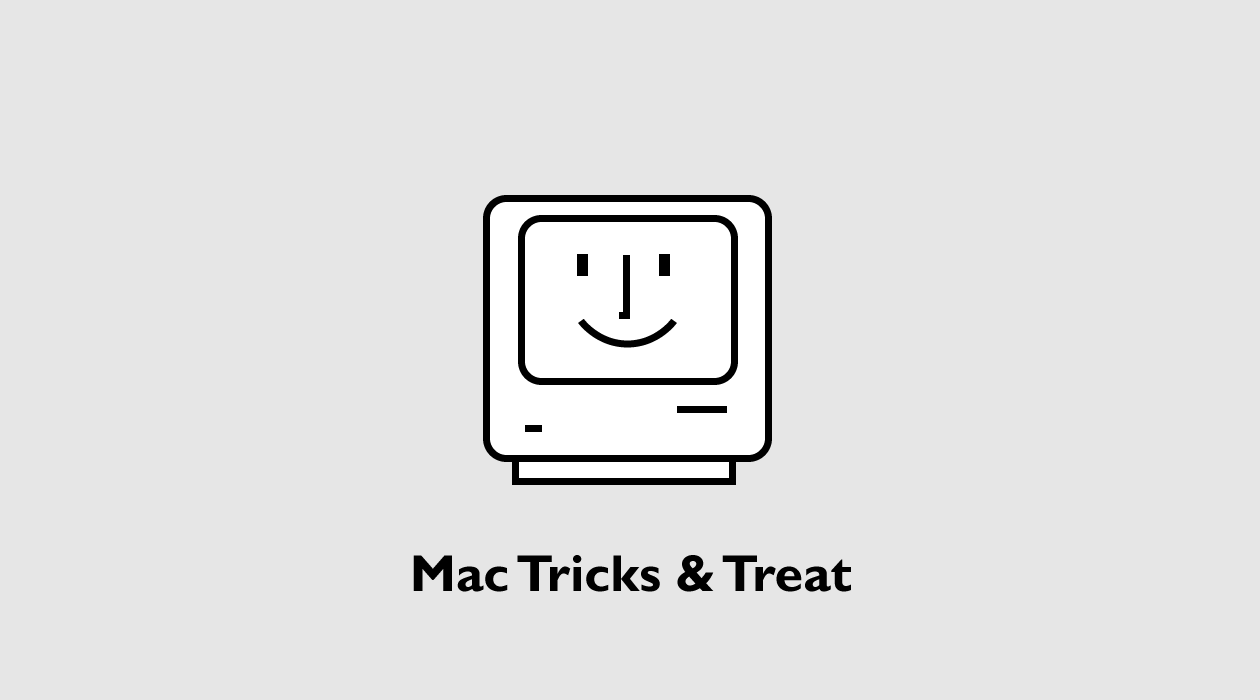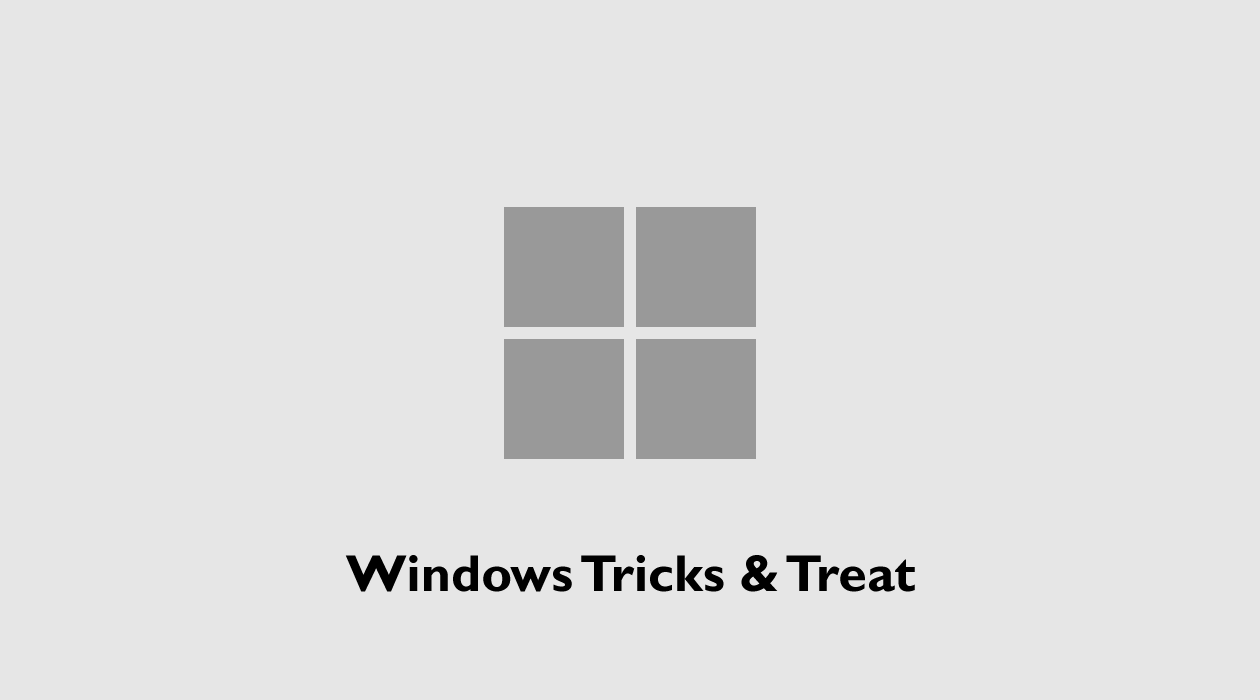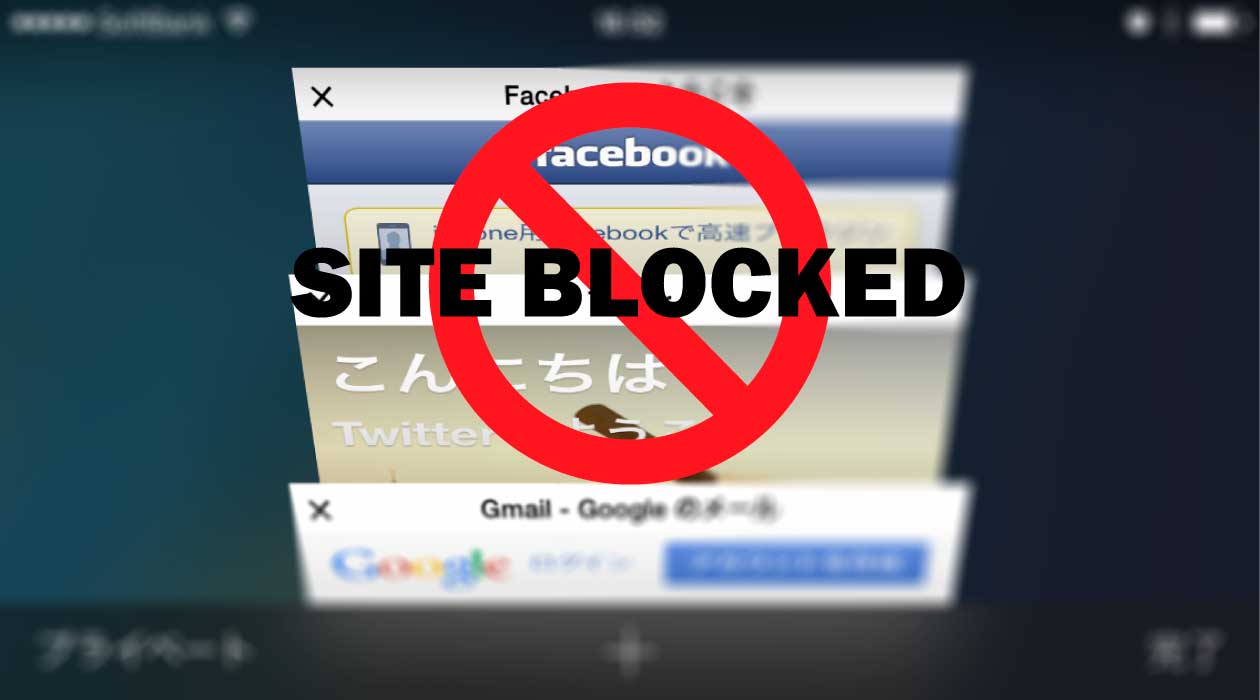仕事場ではパソコンが一人一台というのは当たり前ですが、家庭でも一人一台は珍しくなくなってきています。また、自宅にメディアストリーミング用にサーバーやNAS(ネットワークドライブ)を利用している方も少なくないと思います。
頻繁にネットワーク内のサーバーや他のパソコンの共有フォルダにアクセスする場合は、ショートカットを作成しておくとパソコン内のフォルダと同じようにブラウズできるので非常に便利です。このショートカットの作成を、「ネットワークドライブの割当」、または「ネットワークドライブのマウント」と呼びます。
Mac同士だけでなく、Windowsのパソコンの共有フォルダもマウントが可能です。一度やり方を覚えればとっても簡単なので、ステップごとに解説します。
1.フォルダを共有しているパソコン(サーバー)のIPアドレスの確認
Macの場合
システム環境設定>ネットワークからネットワーク設定ウィンドウを開きます。状況:接続済みの下に、IPアドレスが記載されているので、この数字を書き留めて、次のステップに進みます。
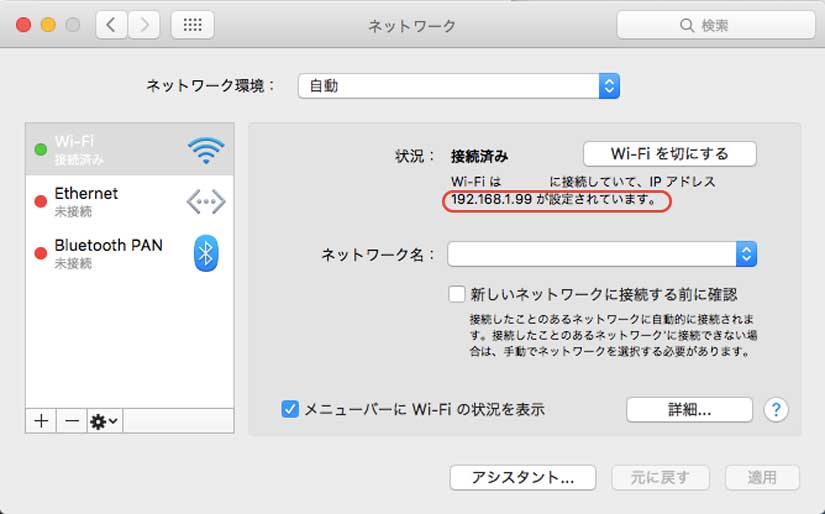
Windowsの場合
Windowsキー+Rでファイル名を指定して実行ウィンドウを立ち上げます。名前のところに「cmd」とタイプします。
コマンドウィンドウが立ち上がったら、
ipconfig
と入力して、Enterで実行します。
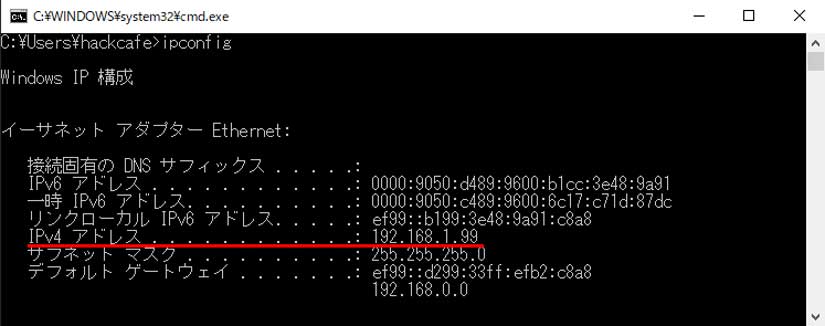
IPv4 アドレスのところにある192.168から始まる数字を書き留めて、次のステップに進みます。
2.ネットワークドライブの割り当て
今度は共有フォルダやサーバーにアクセスする側のMacで、Finderのメニューから移動>サーバーへ接続を選択してサーバーへの接続ウィンドウを開きます。ショートカットは、⌘(command) + Kです。
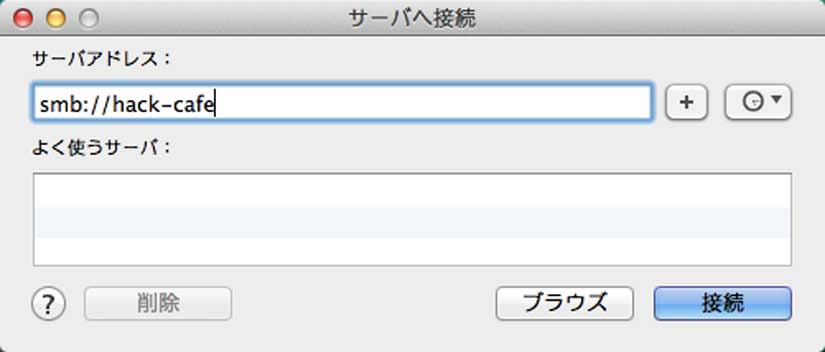
サーバーアドレスには、先程書き留めたIPアドレスを「smb://<IPアドレス>」のように入力してください。
例えば、以下のように入力します。
smb://192.168.2.1
割り当てたい共有フォルダの数が1つだけで正確な名前もわかっている場合は、IPアドレスに続けて以下のようにフォルダ名を指定することも可能です。
smb://192.168.2.1/my folder
この場合大文字と小文字の違いはなく、名前のスペースやアポストロフィはそのまま入力します。サーバーアドレスを入力したら、接続をクリックします。ちなみにsmbはServer Message Blockと呼ばれる通信プロトコルの略です。
次にユーザー名とパスワードを求めれるので入力し、接続をクリックして次に進みます。再起動後もネットワークドライブを自動的にマッピングしたい場合は、ここで「このパスワードをキーチェーンに保存」にチェックを入れます。
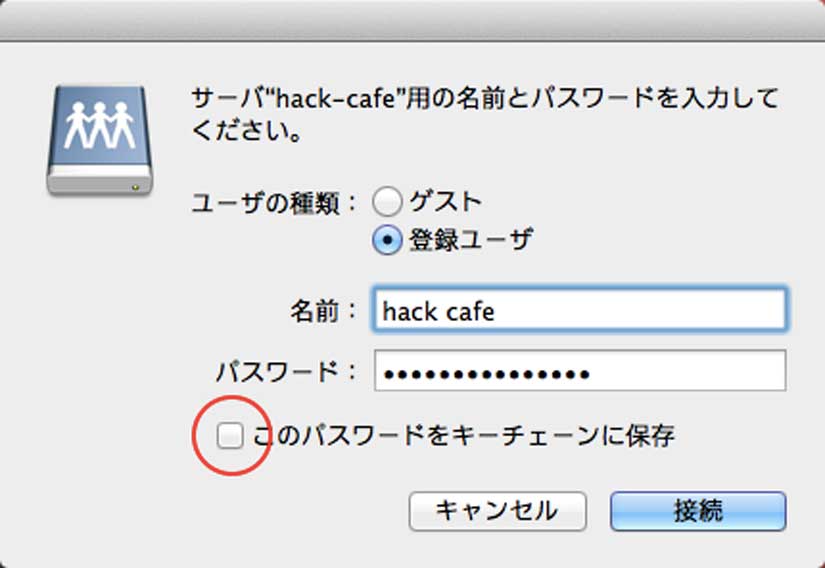
ローカルネットワーク内で共有フォルダが複数ある場合は、どのフォルダ・ドライブをマップするかを選択します。連続するフォルダはShiftを押しながら選択し、非連続のフォルダはCommandキーを押しながら選択します。
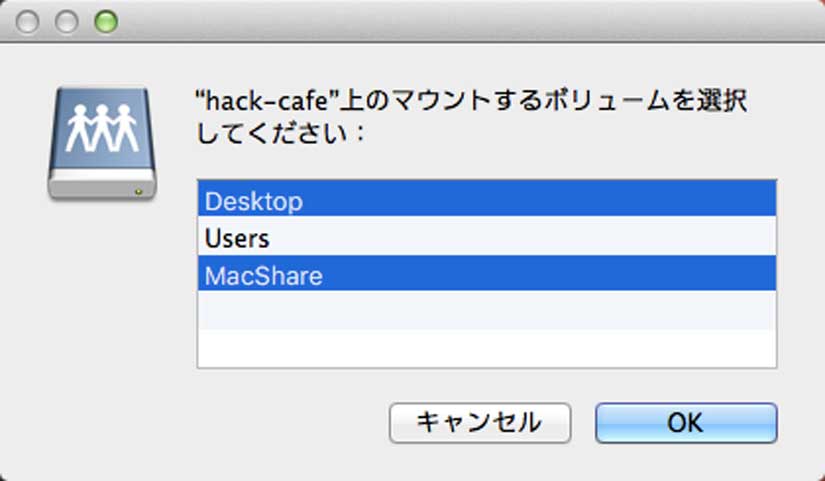
選択後にOKをクリックするとマウントされたフォルダが開き、すぐにデータにアクセスできます。
デスクトップに以下のようなドライブアイコンが作成され、Macをシャットダウンするまではいつでもそこからデータにアクセスが可能です。
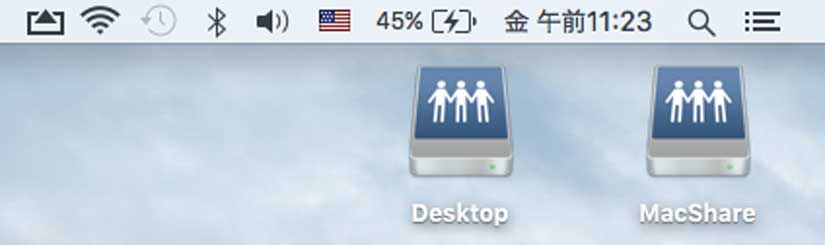
3.再起動後の自動マウント設定
上記の方法でマウントしたネットワークドライブは、再起動するとマウントが解除され再設定が必要になります。パソコンを開くたびに使うような場合は、自動マウントを設定しておくと便利です。
自動マウントを設定を設定するには、ネットワークドライブを割り当て後に環境設定>ユーザとグループからユーザとグループをクリックします。
ウィンドウが開いたら、①ログイン項目をクリック、②+アイコンをクリックして次に進みます。
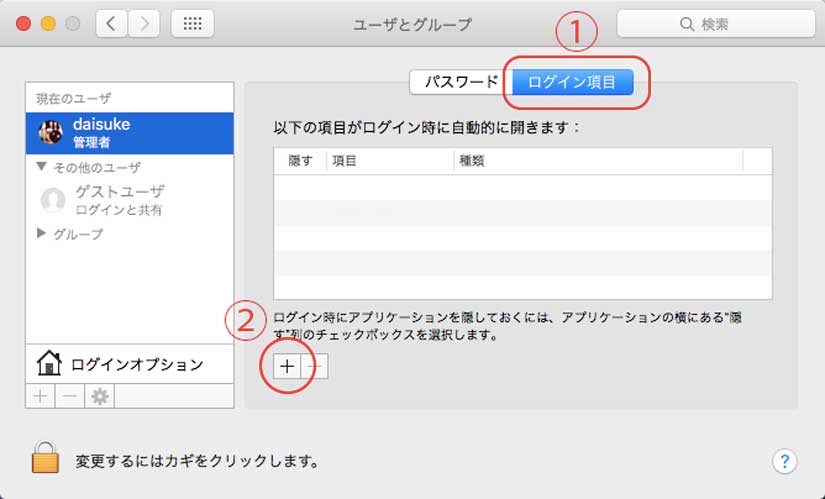
Finderが開くので、マウントしたネットワークドライブを選択して、追加ボタンをクリックすると完了です。
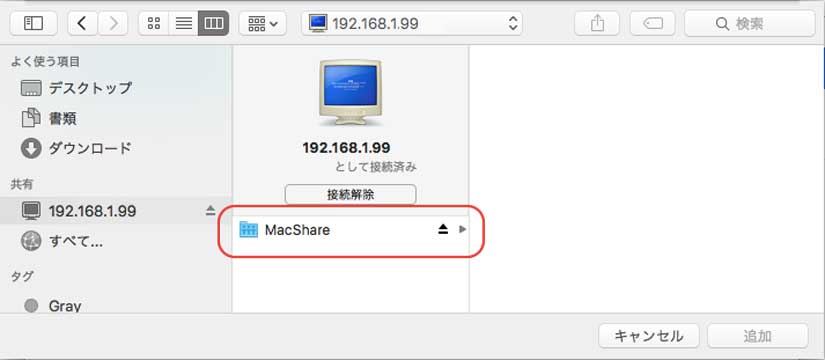
以上がMacでネットワークドライブを割り当てる方法です。やり方は非常にシンプルですが、何度もやる作業ではないので忘れてしまうこともあると思います。そのようなときに参照していただければ良いと思います。