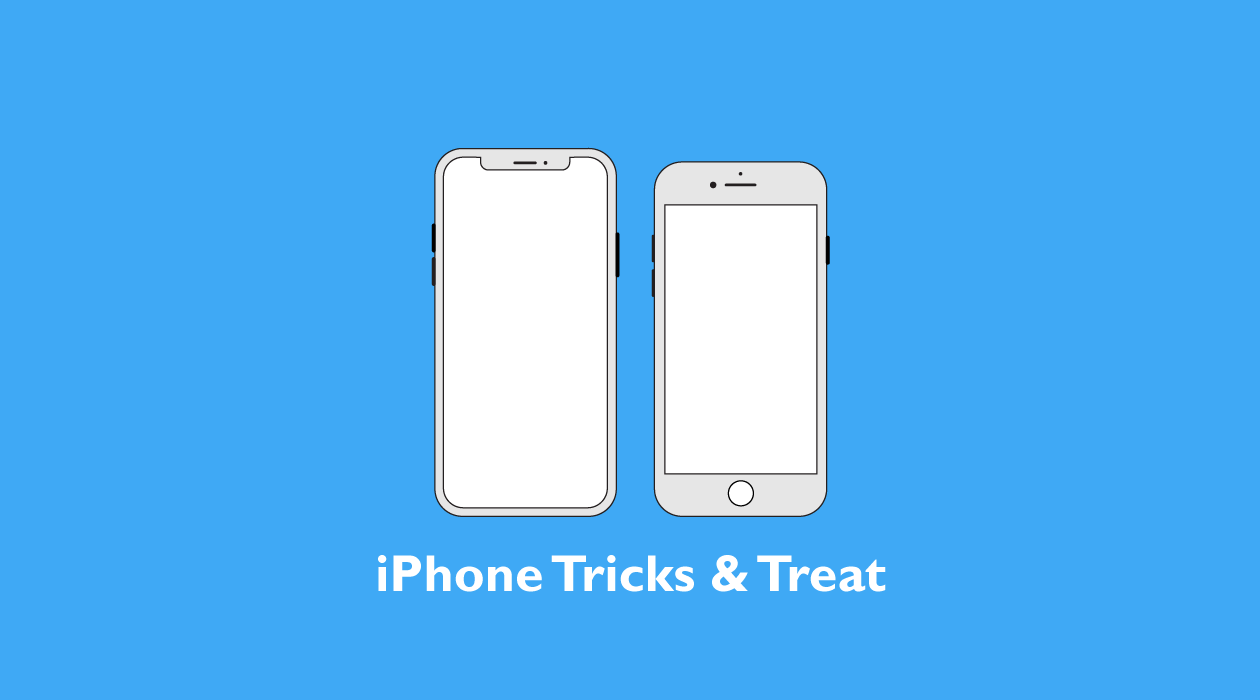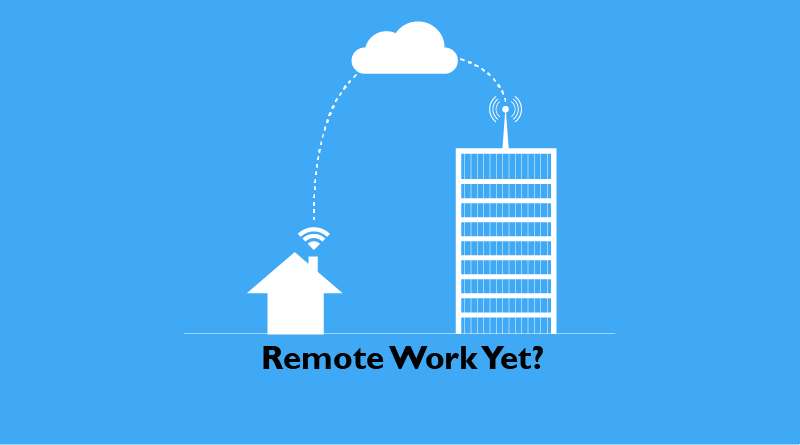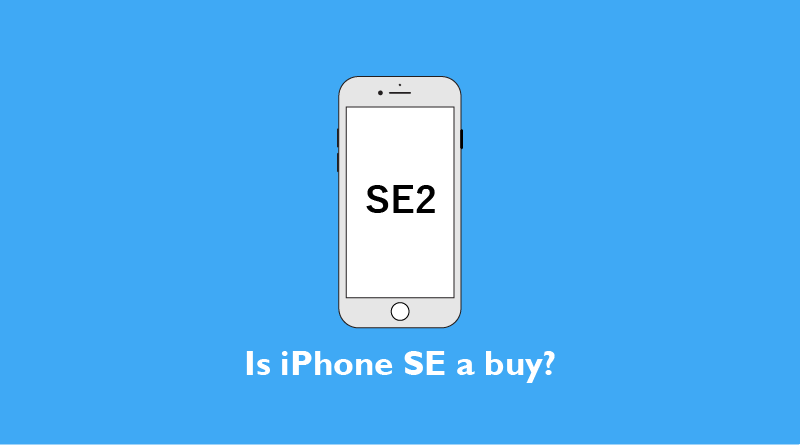最近友人聞いた話で1番驚いたのは、今だにFaxを使う会社があるということ。しかも、そういうレガシーな会社が多いため、スマートフォンでFaxが送れるアプリまで開発されているそうです。
完全にテクノロジーの無駄遣い。ガラパゴスの象徴のような話です。
個人的にはメールでデータのやり取りをすることでさえ効率が悪いと感じます。では、どうすれば効率的にデータのやり取りを行えるでしょうか?
答えは、この記事の主題であるクラウドストレージ。
ただ、クラウドストレージと言っても多くの種類があるため、より多くのユーザーにとって比較的親しみやすいアップルが提供しているiCloud Driveについて解説します。
iCloud DriveとiCloudの2つが混ざってしまい違いがわからない方は、こちらの記事を先に参照してください。
iCloud Driveを有効にする
iCloud Driveは、iCloudのオプション機能であるため、iPhoneやiPadでも設定が無効になっている場合もあります。
まず設定>Apple IDからiCloudの設定を確認しましょう。
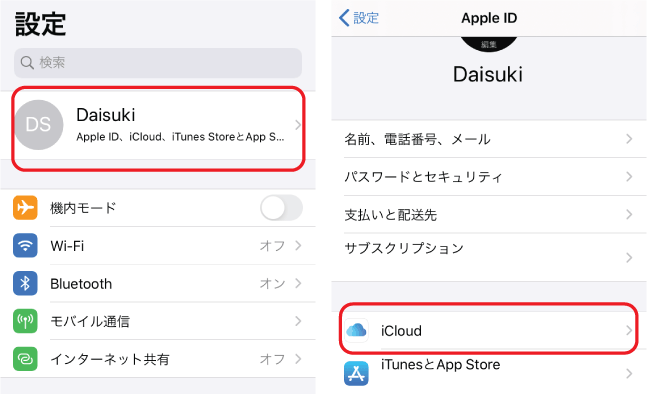
ページのほぼ中央の位置にiCloud Driveのスイッチがあるので、有効化されていない場合は、タップして有効にしてください。
iCloud Driveの使い方
iCloud Driveの使い方のポイントは次の3つです。
- データを保存する
- 保存したデータにアクセスする
- ファイルを共有する
3つとも慣れてしまえばとっても簡単ですが、初心者でもわかるように詳しく解説していきます。
データを保存する
iCloud Driveは基本的にどのような形式のファイルでも保存可能ですが、例として、スクリーンショットとボイスメモを保存する方法を見てみましょう。
スクリーンショットの保存
スクリーンショットは通常、写真のスクリーンショットフォルダに保存されます。これをiCloud Driveに保存したい場合は、スクリーンショットを撮った後に画面左下に一時的に表示されるサムネイルをタップして編集モードに入いってください。
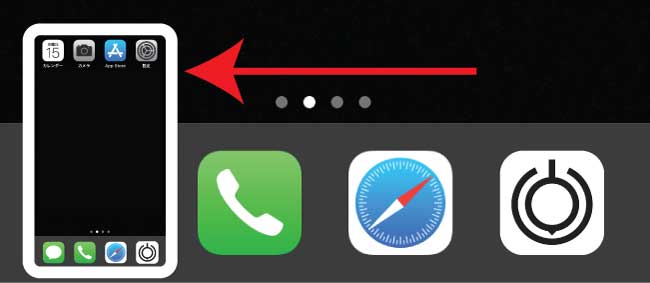
それからすぐに「完了(イメージ①)」をタップすると、「”ファイル”に保存」の選択肢(イメージ②)が表示されます。
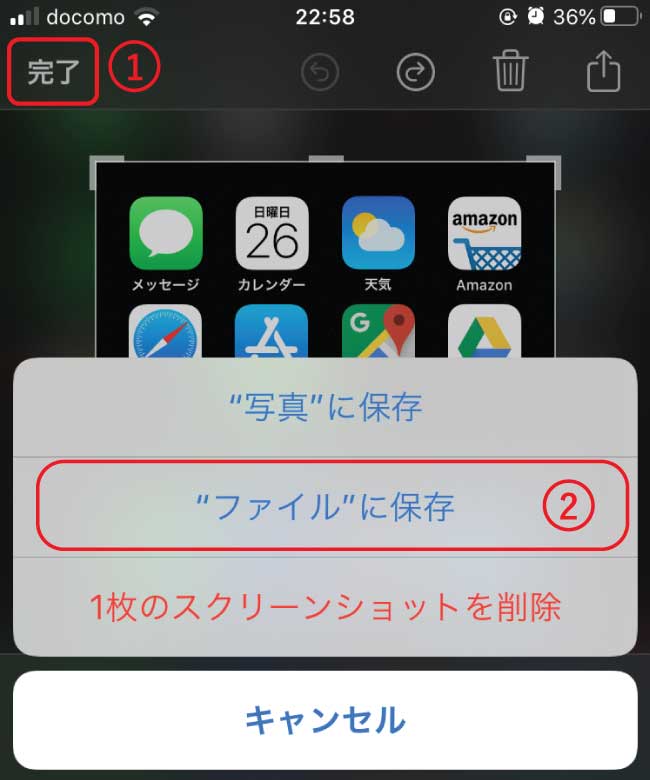
「”ファイル”に保存」を選択すると、保存場所の選択ができるので、iCloud Driveを選び、右上の「保存」をタップしてください。
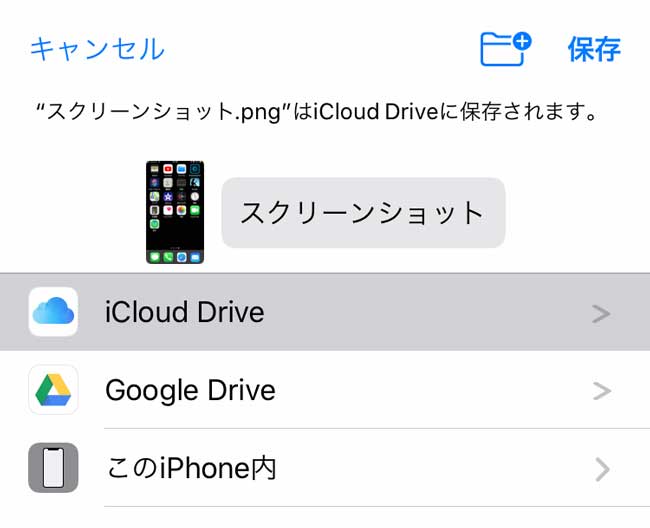
ボイスメモの保存
ボイスメモをiCloud Driveに保存するときは、保存したいデータを選択して巻き戻しボタンの隣に表示される「…」をタップ。
表示される選択肢の中から、「”ファイル”に保存」をタップして保存してください。
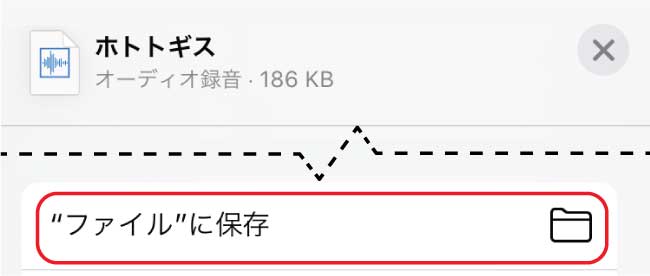
今回はボイスメモを取り上げましたが、その他のデータ(テキストや動画など)も基本的に保存の仕方は同じ。データを選択してからコンテキストメニューを開き、「”ファイル”に保存」を選択するとiCloud Driveを保存先として指定できます。
保存したデータにアクセス
iCloud Driveに保存されたデータは、同じApple IDでログインした機器があればどこからでもアクセスできます。
次の3ステップでファイルを開いてください。
- ホーム画面からファイルアプリ
 を探して開く
を探して開く - ブラウズページで場所の項目の一番上に表示される「iCloud Drive」をタップ
- データのリストが表示されたら、見たいデータをタップ
基本的にデータのプレビューが表示されますが、例えばイラストレーターファイルなど特殊なファイルはプレビューの代りにファイル名、タイプ、サイズが文字で表示されます。
画像データの場合のみ、画面右上に「鉛筆」アイコンが表示されるので、編集が可能です。
![]()
※上記のステップ2で、以前開いていたフォルダが表示された場合は、画面右下のブラウズをタップしてブラウズページを開いてください。
保存したデータの共有
iCloud Driveに保存したデータは同じApple IDでログインした機器なら自動でシンクされますが、他のユーザーと共有するときは設定が必要です。
次の方法でデータを共有してください。
- iCloud Driveを開き、共有したいデータをタップして選択
- 画面左下の共有ボタン
 をタップ
をタップ - 表示される選択肢の中から、「人を追加
 」を選択
」を選択 - 共有オプションを確認
- 参加依頼の送信方法を選択
- 宛先を選んでメッセージを送信
- メッセージが来たら、リンクをタップしてファイルを開く
iCloud Driveの使い方のまとめ
Appleが提供しているクラウドストレージのiCloud Driveの使い方を解説しました。
iCloud Driveは、ファイルアプリという別の名前のアプリからデータを保存・アクセス・共有するというのがポイント。もし、ホーム画面でファイルアプリを見つけられない場合は、App Storeで「ファイル」と検索して再インストールしてください。
青いフォルダアイコンが目印です。
操作に慣れるまでは多少面臭い感じはありますが、iPhoneまたはiPadをソースデータの作成ツールとして使っている方にとってはなくてはならないツールでしょう。
メールでのやり取りと違い手動でダウンロードする手間が省けるのでとっても効率的。筆者の場合は、iPhoneで撮影・録音したデータをパソコンで処理するワークフローを確立しているのでいつも便利に使っています。
また、パソコンで作ったデータを出先でiPhoneやiPadで確認するのに使うのもおすすめ。Macはもちろんのこと、PCでも一度設定すれば、iPhoneをパソコンの一部のように使えます。
ぜひ使ってみてください。