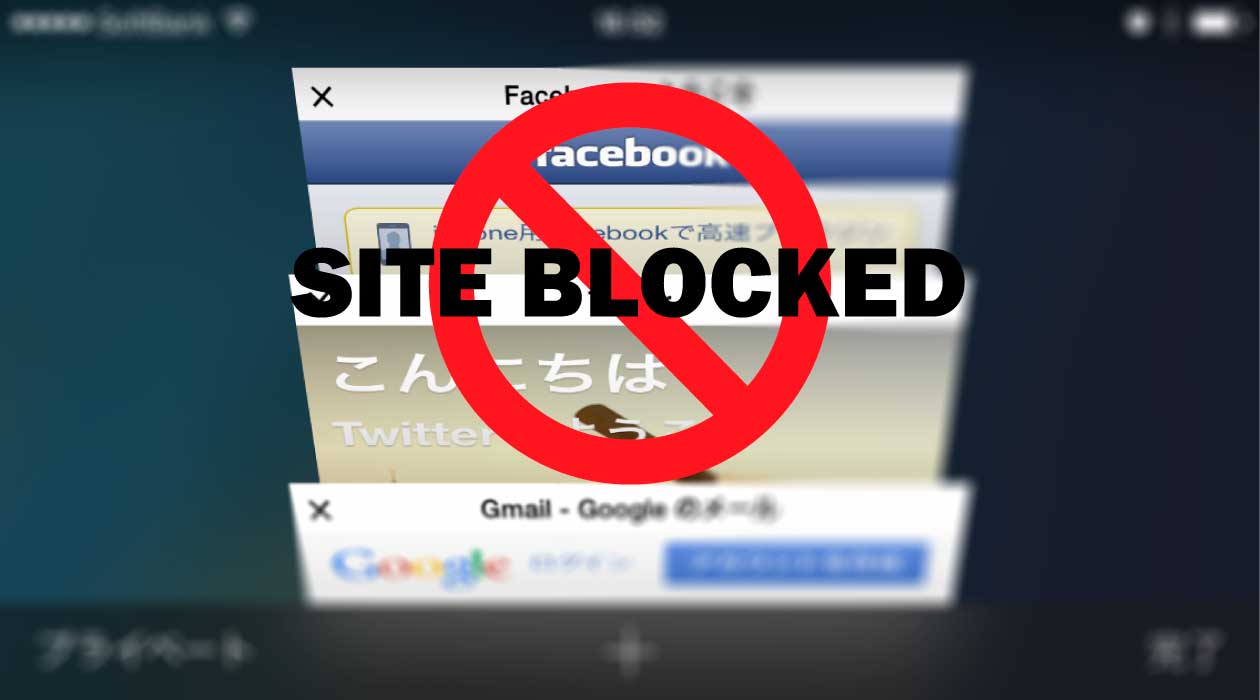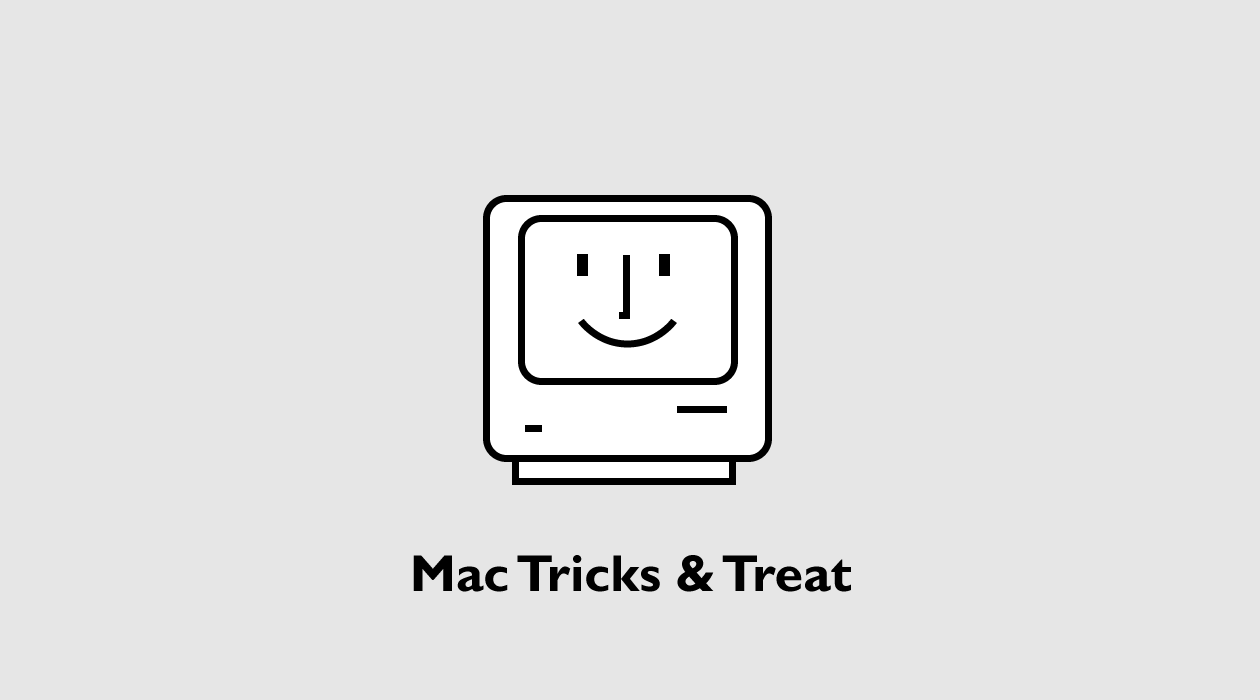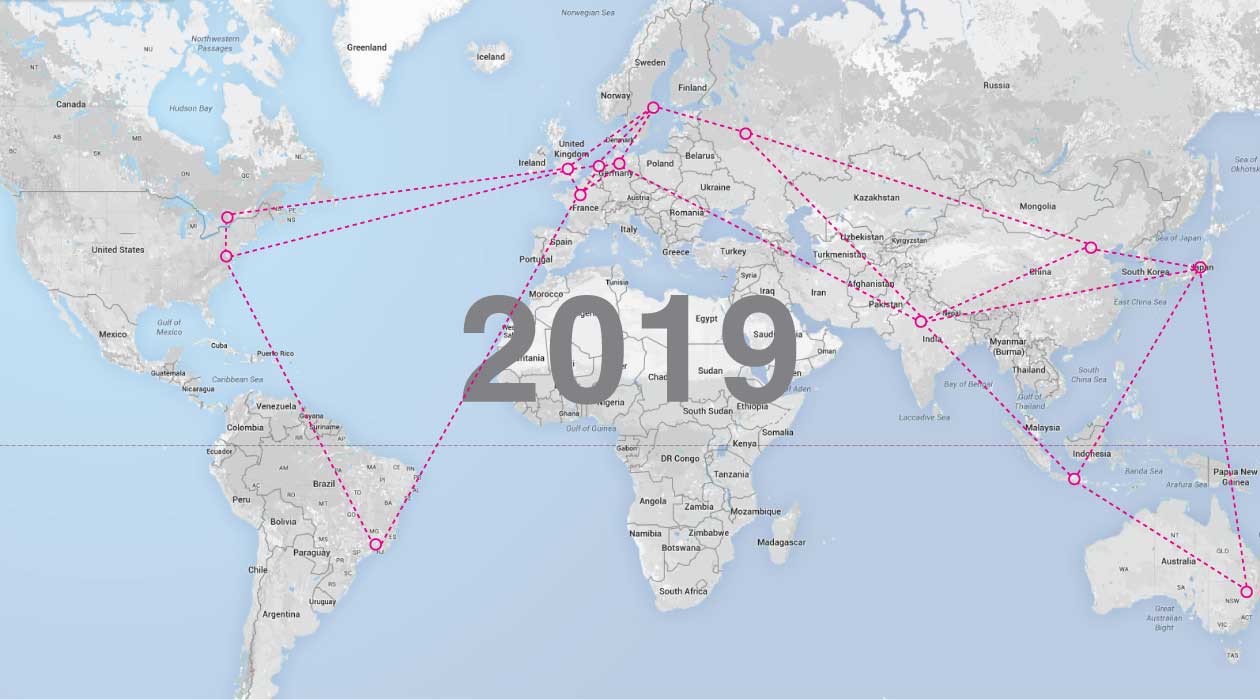職場でセキュリティ強化のために仕事に関係のないウェブサイトをブロックしたり、家庭で子供にふさわしくない内容のサイトをどうにかブロックしたいと思ったことはありませんか?IT部門のあるような大きな会社でなくとも、個人で簡単に特定のURLをブロックすることができます。
ブロックしたい理由はいくつも考えられますが、URLをブロックする方法は次の3つに集約されます。スマートフォンとタブレットからのブロックについては、パソコンと方法が全く異なるため、3つとは別に4番目に解説します。
- ブラウザのアドオンを使う方法
- 「hosts」ファイルを編集する方法
- ルーターのファイアウォールの設定による方法
- スマートフォンの設定(iOS)
上から順に手軽な方法なので、ブロックも簡単ですが元に戻すのも簡単です。技術的な手軽さを求める場合は、1番・4番の方法を使い、詳細設定のコントロールや範囲を重要視する場合は2番・3番の方法がおすすめです。
1.ブラウザのアドオンをインストールする
この方法は、ブラウザにアドオンと呼ばれるブラウザの機能を拡張する小さいソフトウェアをインストールすることでサイトをブロックします。誰にでも簡単にブロック・アンブロックができる方法なので、どちらかというと自分が怠けないように管理するツールといった意味合いが強くなります。
また、ブロックするかどうかをコンテンツの内容を読み込んで判断するためプライバシーの問題もあります。アドオンをインストールする前に、アドオンが具体的にどの情報にアクセスできるか吟味する必要があります。最終的には、手軽さを選ぶかプライバシーを選ぶかは個人の好みの問題となります。
個々のアドオンの詳細は割愛しますが、メジャーなアドオンは以下のようなものがあります。
Google Chrome
- StayFocusd
- LeechBlock
- BlockSite Extension
- WasteNoTime
Firefox
- LeechBlock
- BlockSite Extension
Safari
- WasteNoTime
2.hosts(ホスト)ファイルの編集
この方法は個々のパソコンごとに細かく設定できる柔軟性を確保しつつ、管理者権限のないユーザには変更されない方法です。
hostsファイルはIPアドレス(192.168.2.1など)とURL (www.example.comなど) の対応が記述されたファイルです。普通にインターネットをする場合は、DNSと呼ばれるサービスがウェブアドレス(www.google.comなど)から対応するIPアドレス(173.194.70.106)に自動変換してくれるので、hostsファイルの利用は限定されています。
しかし、ブラウザはDNSよりも先にまずhostsファイルをチェックする設定になっているので、hostsファイルにURLと本来のIPアドレスとは違うアドレスの組み合わせを記述することで特定のURLを他のサイトに誘導することでブロックすることができます。
組み合せるIPアドレスはランダムな数字を使うこともできますが、通常は「127.0.0.1」というパソコン自身のアドレスを使います。例えば、www.facebook.comと127.0.0.1を組み合わせると、ブラウザはFacebook本来のIPアドレスである173.252.110.27ではなく127.0.0.1に行こうとするので、Facebookページが表示されなくなります。
次に実際にhostsファイルを編集する方法をそれぞれのオペレーティングシステムごとにみていきます。
MacOS(旧Mac OS X)
hostsファイルは管理者権限がないと編集できないので、ターミナルと呼ばれるプログラムを使って編集します。アプリケーションの「ユーティリティ」フォルダからからターミナルを選択して起動します。
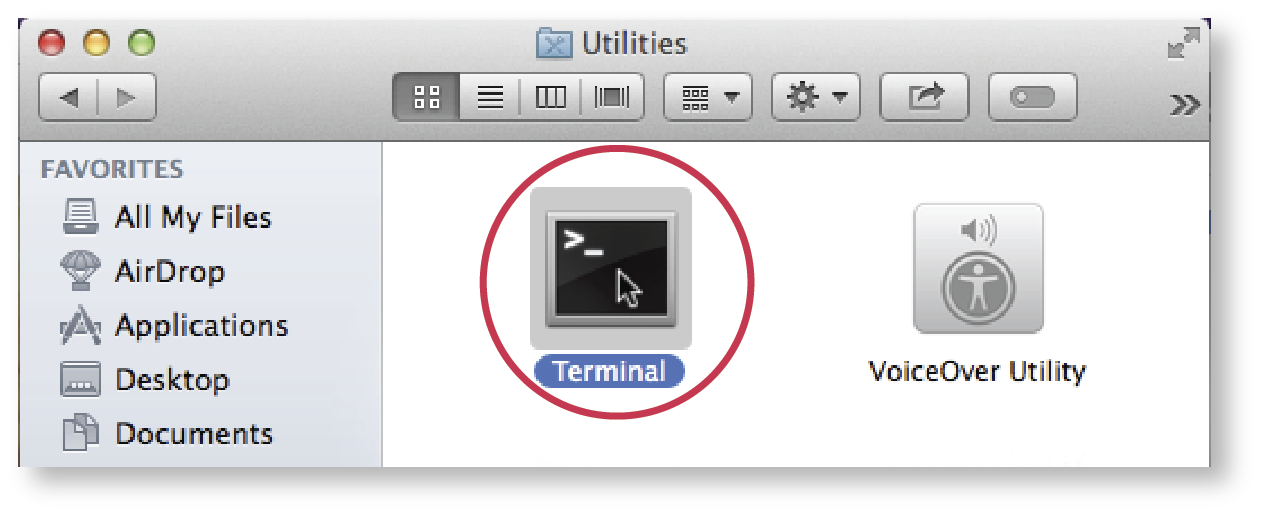
ターミナルが開いたら、以下のコマンドを入力しエンターキーを押します。
sudo nano /private/etc/hosts
Macのパスワードを求められるので、入力するとhostsファイルが開きます。
ターミナルではマウスが使えないので、方向キーでカーソルを一番下の段にに合わせます。127.0.0.1 <ブロックしたいURL>を入力します。例えば、127.0.0.1 www.facebook.com と入力するとFacebookのアクセスができなくなります。
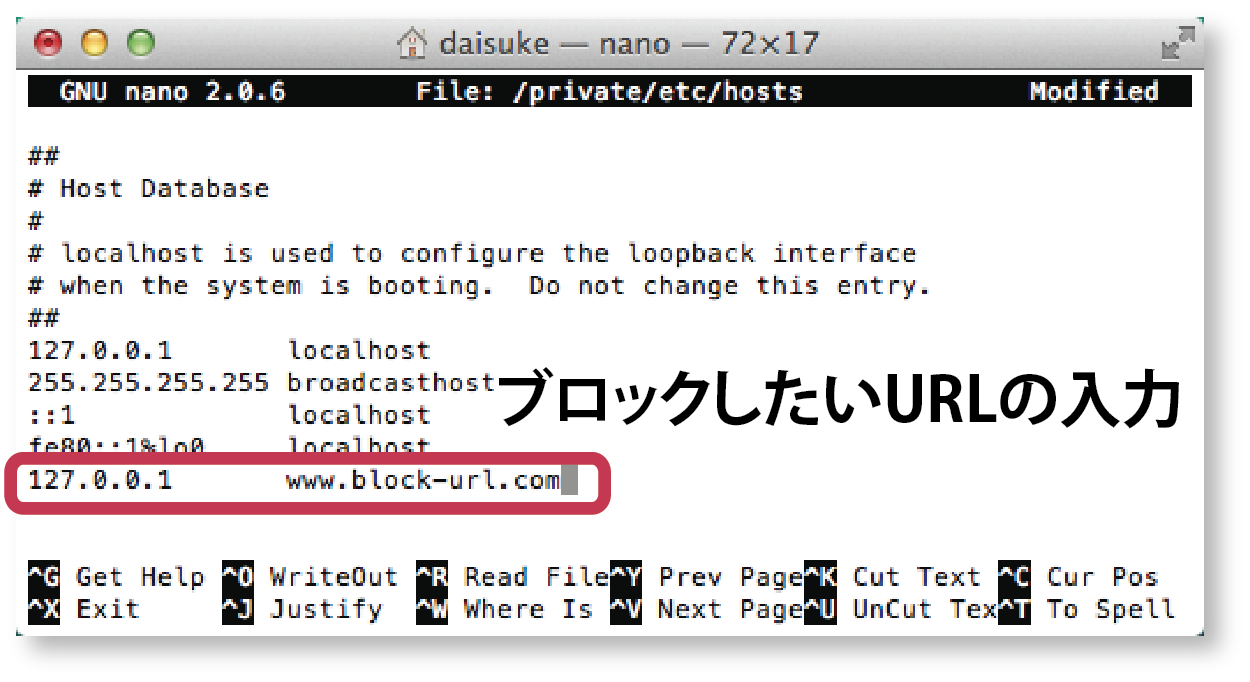
編集後、「Ctrl + O」を押してからエンターキーを押すとファイルが上書き保存されます。「Ctrl + X」で編集を終了してください。
次にhostsファイルの変更を読み込むために、以前のデータをクリアします。
ターミナルに以下のコマンドを入力し実行すると、設定終了です。
dscacheutil -flushcache
Windows
メモ帳を右クリックして「管理者として実行」を選択します。
メモ帳が開いたら、ファイルから「開く」を選択して、<C:\Windows\System32\Drivers\etc>から「hosts」ファイルを開きます。
ファイルが表示されない場合は、ファイルタイプをテキストドキュメントから全てのファイルのに変更してください。
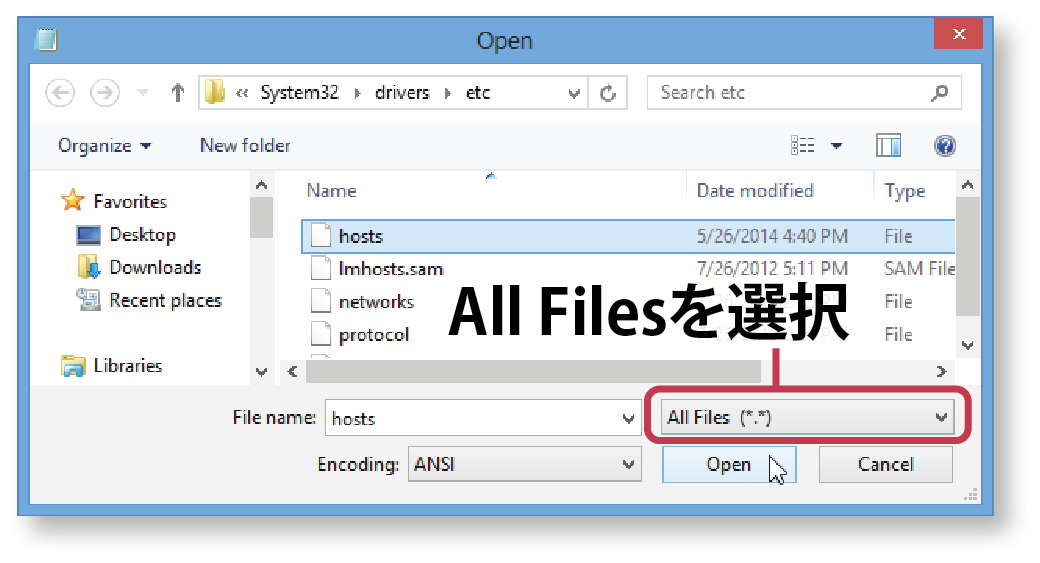
ファイルの一番下に、Macと同様に127.0.0.1 <ブロックしたいURL>を入力し、ファイルを上書き保存します。
次にブラウザに記憶されたIPアドレスをリセットします。
「Windowsキー + R」を押して、「cmd」と入力後エンターキーを押すと、コマンドプロンプトが起動します。
ipconfig /flushdns
と入力してエンターキーでコマンドを実行します。
下のイメージのように「Successfully flushed the DNS Resolver Cache」というメッセージがで表示されれば、設定終了です。
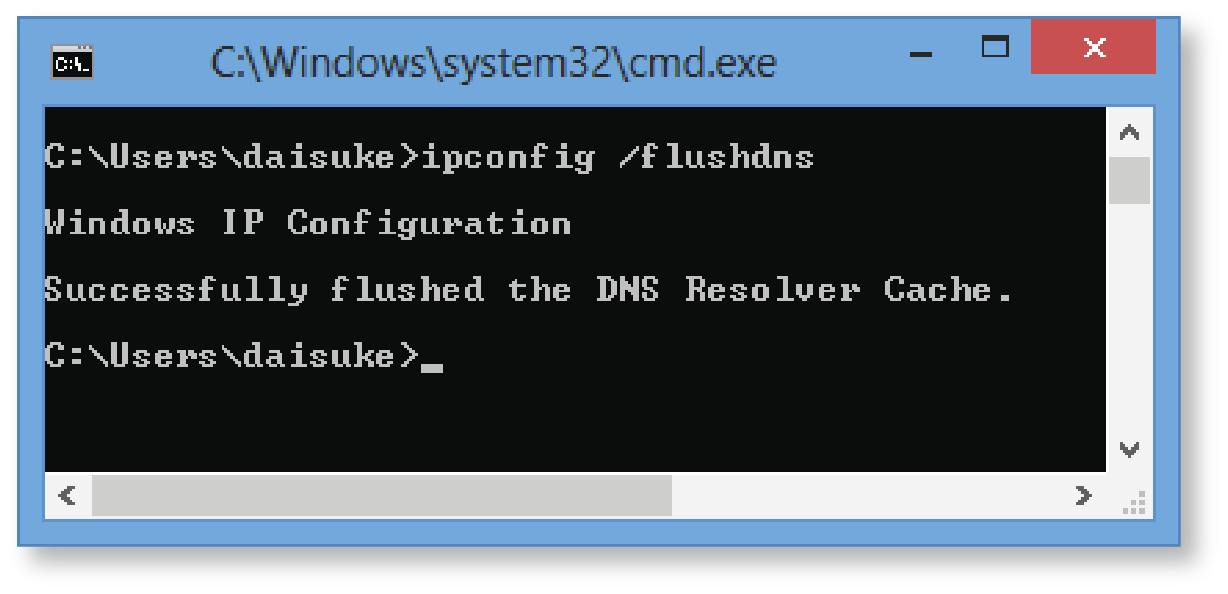
Linux(Ubuntu)
ターミナルを開き、
sudo nano /etc/hosts
と入力して、「hosts」ファイルを開きます。
Macと同じようにファイルを編集して保存します。
DNSをクリアするには、nscdコマンドをインストールして再起動します。
sudo apt-get install nscd
でインストールします。
インストールが終わったら、次のコマンドでDNSをクリアします。
sudo /etc/init.d/nscd restart
設定が終了したら、ブラウザにブロックしたいアドレスを入力して試してみてください。「ページを正しく表示できません」などのメッセージが出れば成功です。
3.ルータのファイアウォールからのブロック
この方法は、他の方法とは異なりパソコンやスマートフォンの台数にかかわらずネットワーク全体に適用できるのが利点です。
hostsファイルは各パソコンごとにあるので、1つのパソコンでURLをブロックしても他のパソコンからはアクセスが可能です。ネットワーク全体で特定のURLをブロックするにはルーターの設定を変更します。ルーターへアクセスするには、ブラウザにルーターのIPアドレスを入力します。アドレスはメーカーにより異なりますが、大抵は192.168.1.1 や192.168.2.1などです。
ブラウザにルーターのIPアドレスを入力すると、ユーザー名とパスワードの入力を求められます。これらもルーターメーカーによりことなるので、マニュアルを確認して下さい。
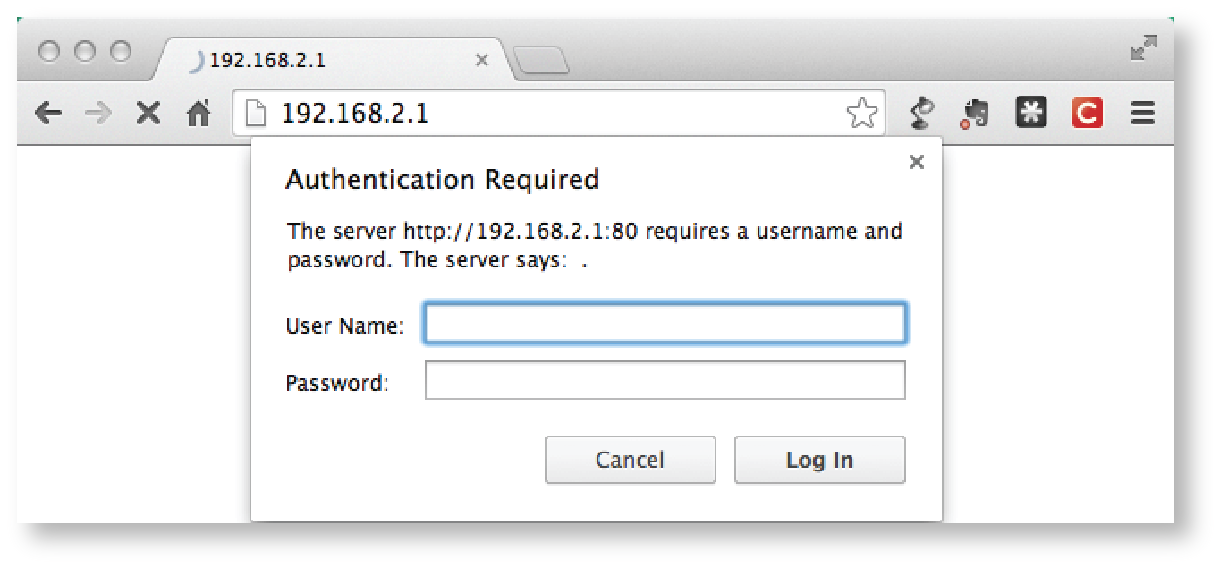
ルーターにログイン後、ファイアーウォールのセクションからURLブロック等同様の名前を探します。Logitecのルーターでは、詳細設定>ファイアーウォール>URLブロックでブロックしたいURLを入力できます。
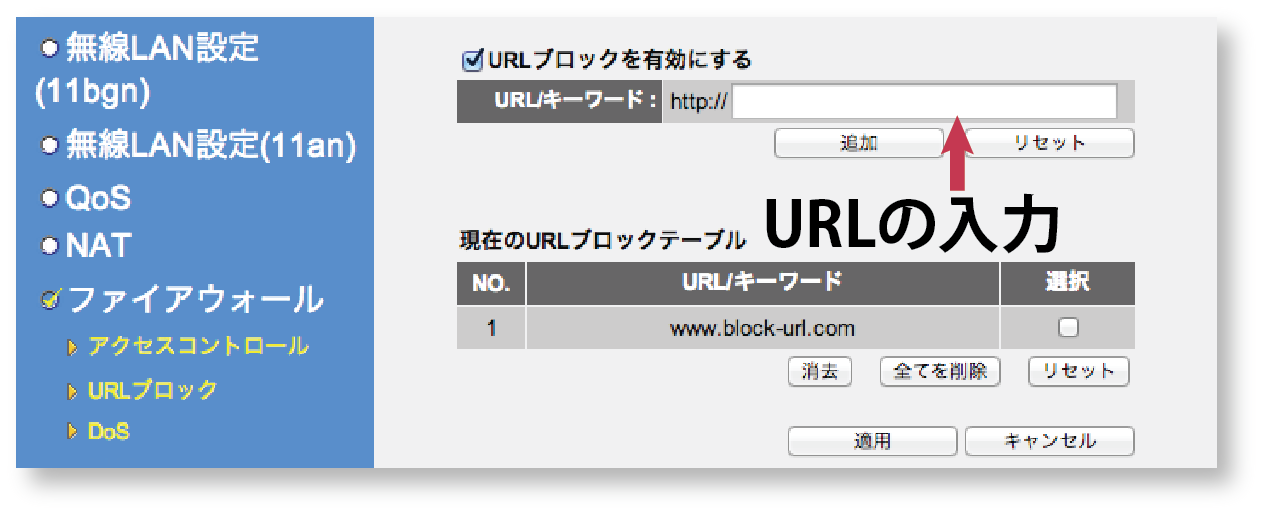
変更を適用するとルーターが再起動して、ネットワーク全体でURLがブロックされます。
4.スマートフォンの設定(iOS)
設定>スクリーンタイム>コンテンツとプライバシーの制限>コンテンツ制限>Webコンテンツから設定します。
以下の3つの設定があり、デフォルトは無制限アクセスです。
- 無制限アクセス
- 成人向けWebサイトを制限
- 許可されたWebサイトのみ
成人向けWebサイトを制限
2番の「成人向けWebサイトを制限」を選択するとアダルトサイトと認識されたサイトが自動的にブロックされます。特定のウェブサイトだけでなく、アダルトサイトのコンテンツを含む検索結果も非表示になります。
以下のフォーマットに当たる検索キーワードは全てブロックされます。
「性的表現・性器の名前」+「画像・動画・漫画・ビデオ・写真」
性器の名前だけの検索は、必ずしもアダルトサイトとは限らないので検索結果は表示されます。
アダルトサイト以外でブロックしたいサイトがある場合は、URLを指定してブロックします。また、自動でブロックされたサイトの中で見たいサイトがある場合は、そのサイトのみ個別に許可することもできます。
許可されたWebサイトのみ
3番の「許可されたWebサイトのみ」を選択すると、リストにあるサイト以外表示されなくなります。通常見るサイトを全て個別に入力する必要があります。
使い勝手が悪くなるので、使用シーンは限られます。
ちなみコンテンツの制限をすると、プライベートブラウジングが無効化され、履歴が必ず残るようになります。
パスワード制限する
上記の設定は、パスワードでロックしない限り、ブラウザに表示される「Webサイトを許可する」をタッチすることで設定が解除され表示が可能になります。
設定を変更されないようにするためには、スクリーンタイムの設定画面で「スクリーンタイム・パスコードを使用」からパスコードを設定します。
このパスコードは、iOSをアンロックするコードとは別のコードにしておくと子供にロックを解除される可能性が減ります。
結論
以上パソコンとiOSからウェブサイトをブロックする方法を解説しました。
主に自分のパソコンでSNSや動画を見すぎないようにする場合は、ブラウザのアドオンを使った方法を試してください。セキュリティ対策や自分以外のユーザがアクセスするサイトを個別にコントロールするには、ホストファイルの編集が有効です。
職場や大家族など利用する端末が多い場合は、個々の設定は面倒なので、ルーターのファイアウォールの一括ブロックが簡単です。この方法は、Wi-Fiを使うスマートフォンやタブレットのアクセスもブロックできます。ただし、携帯のネットワークからのアクセスは別なので、個々の機器の設定も必要となります。
いずれの方法もパソコンの管理者権限およびパスコードがあれば、設定を変更し直せるのでユーザーの権限の管理が必要です。特に、Windowsの場合はユーザーが管理者であれば、hostsファイルの変更のさいにパスワードの入力を求められなので注意が必要です。また、これらの方法では100%特定のURLへのアクセスをブロックすることはできないことにも留意してください。