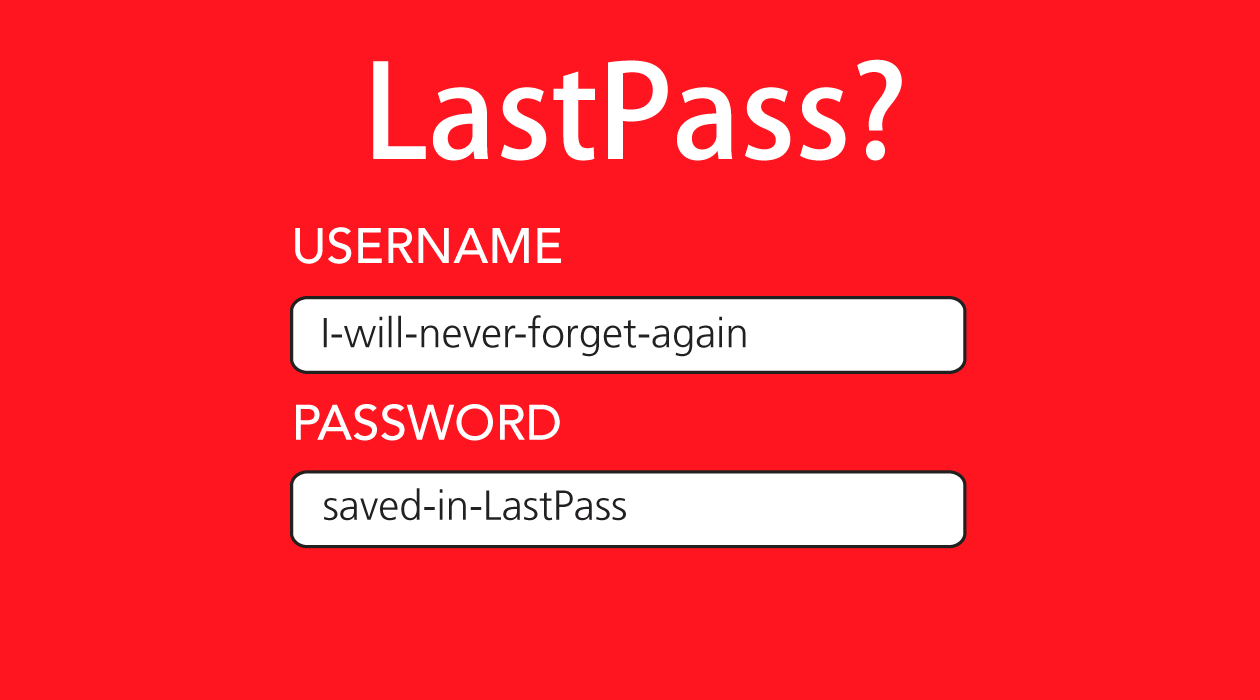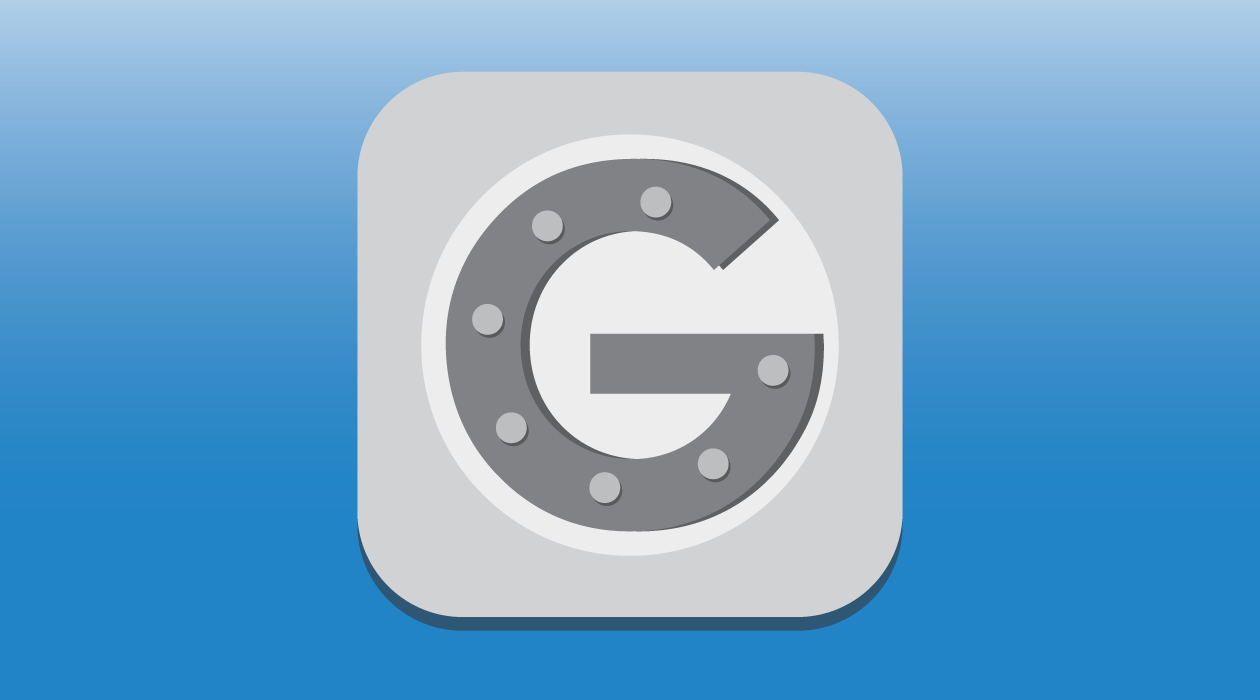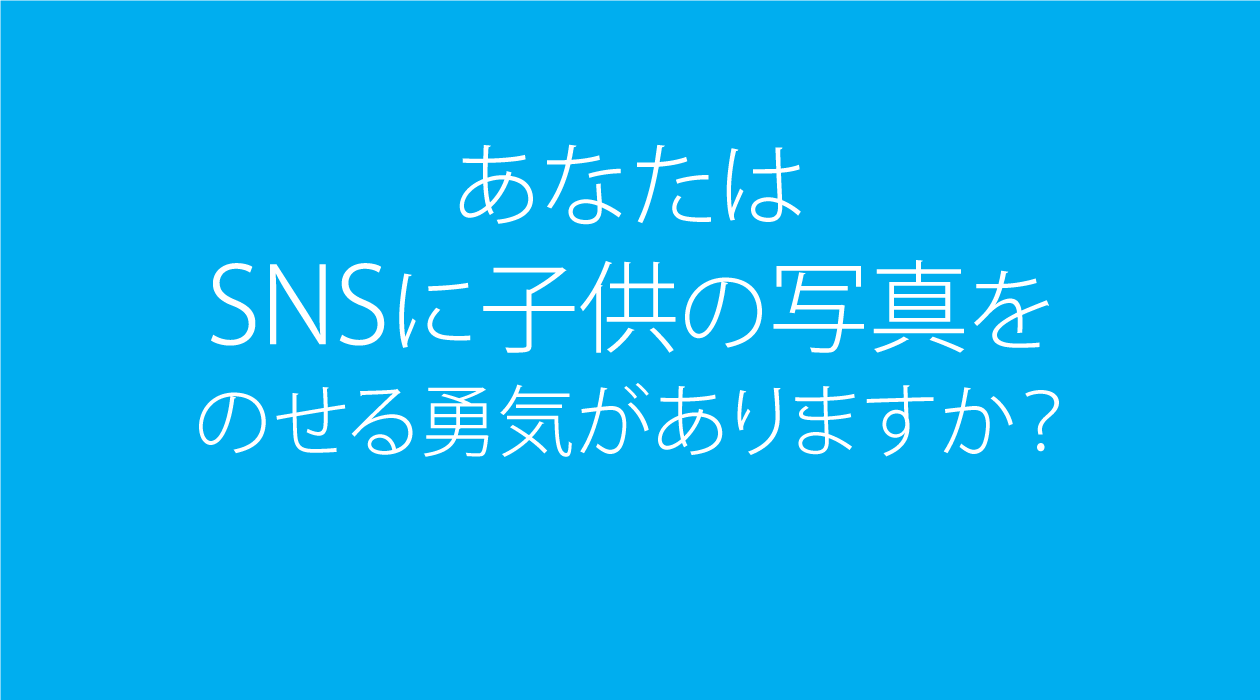「あーパスワードを忘れた」そういうことってよくありませんか?
スマートフォンの場合は一度パスワードを記憶させてしまえば、機種変更まで再入力を求められることがないので特に忘れやすいですよね。また、デスクトップPCを使う場合もめったに使わないアカウントのパスワードを覚えておくのは難しいものです。
そんな多くのユーザを悩ますパスワード問題を簡単に解決できる、パスワードの管理専用ツール「LastPass」の使い方を解説します。
LastPassとは?
LastPassはマスターパスワードと呼ばれる1つのパスワードを使い、他の多くのパスワードの生成・保存・入力などを一元管理を可能にするクラウド型アプリケーション。
ブラウザ自体にもパスワードを保存する機能がありますが、クラウド型のLastPassはデジタル端末やブラウザの種類に関係なく使えるのが特徴です。
また、パスワードは暗号化された状態でサーバーに保存されるので、プライバシーにも配慮されています。マスターパスワード以外はLastPassが生成したパスワードを自動入力するので、覚える必要どころか見る必要もありません。
ブラウザのパスワード保存機能とLastpassの違いについて詳しく知りたい方は、次の記事を参照ください。
「LastPass vs ブラウザ」、パスワードマネージャーを使うべき理由
アドオンのインストール
LastPassはGmailなどのようにブラウザでページを開いてからログインして使うことも可能ですが、一番便利なのはブラウザのアドオン(拡張機能)として使う方法です。スマートフォンやタブレットで使う場合は専用アプリをダウンロードして使います。
以下に各デスクトップ・ブラウザに対応するLastPassのリンクを貼ったので、お使いのブラウザにインストールしてください。
LastPassがインストールされると以下のイメージのようなアイコンがブラウザ右上に追加されます。
![]()
まず、アイコンをクリックして「アカウントを作成」をクリックしてください。メールアドレスとマスターパスワードを入力するとアカウントが作成されます。このマスターパスワードが破られると他のすべてのパスワードが流出するので、最低でも12桁以上でかつ小文字・大文字・数字・特徴文字を混ぜたパスワードを作ってください。
パスワードの作り方は「覚えやすく安全なパスワードの作り方」で紹介しています。また、このパスワードを忘れると大変なので、心配であれば紙に書き留めておきましょう。
LastPassの使い方
ブラウザ右上のアイコンをクリックして、登録したメールアドレスとマスターパスワードを入力してログインします。アイコンが赤くなったらログイン成功です。
パスワードとウェブサイトの保存
LastPassにログインした状態で、パスワードを保存したいサイトに行きログインすると以下のイメージの様にパスワードを保存するか聞かれます。
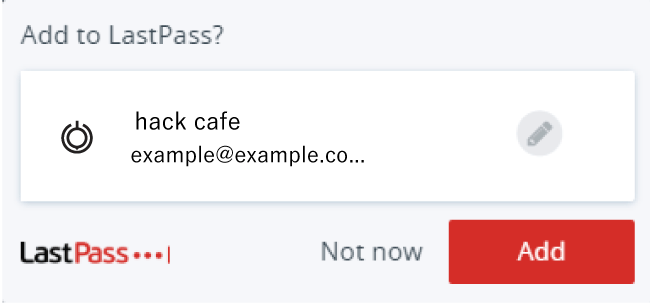
パスワードを保存するには「Add」ボタンをクリックするだけ。パスワード、ユーザーID、ウェブサイトのURLが自動的にLastPassに保存されます。
パスワードの自動入力
パスワードが保存されたウェブサイトを開くと、ユーザーIDとパスワードが自動入力されます。後は、ログインボタンを押すだけです。
ただし、同じサイトで複数のユーザーIDとパスワード保存されていると、下のイメージのように入力欄の右端に数字がついたアイコンが表示されます。その場合は、アイコンをクリックして使いたいユーザーを選択してからログインしてください。
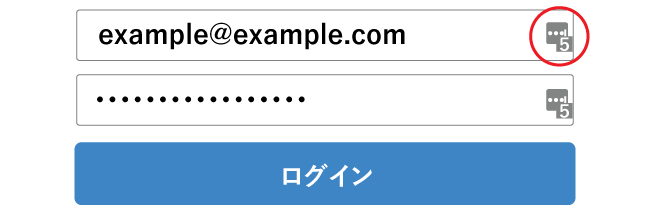
パスワードの生成
アカウントの作成やパスワードを変更するときは、パスワードを入力する欄に以下のイメージにある①3点リーダーアイコンをクリック、続けて②吹き出しメニューの右上のカギアイコンを続けてクリックします。
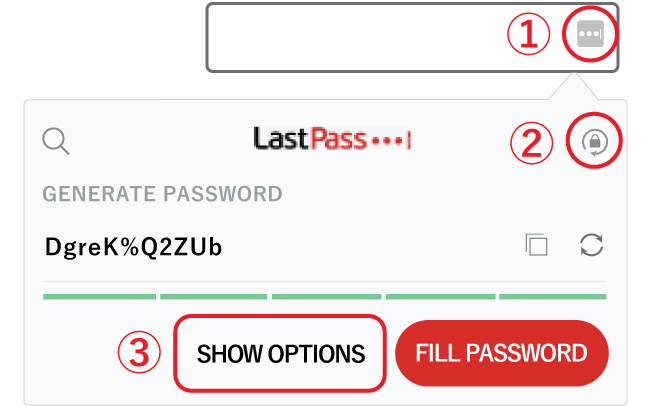
ランダムで強力なパスワードが生成されるので、「FILL PASSWORD」をクリックして新しいパスワードを入力してください。
パスワードの桁数や、特殊文字のなど詳細設定は、上のイメージの③SHOW OPTIONSから設定します。
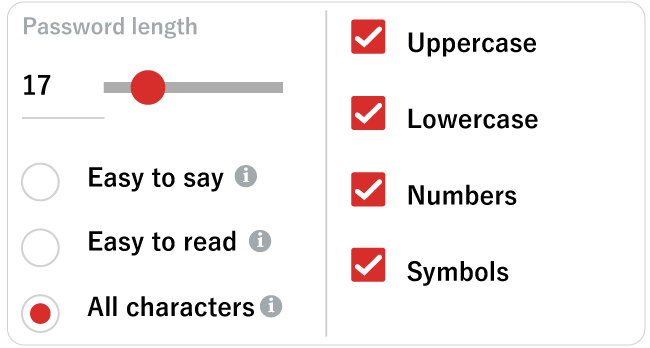
パスワードは覚える必要がないので「Password length(パスワードの長さ)」の設定から安心できる長さに設定しましょう。(10~20桁が目安)。
その他の設定は、必要に応じて各項目にチェックを入れてください。
左側のプリセット訳は次のとおりです。
- Easy to say→半角英大小文字のみを使い、言いやすいように子音と母音を並べてパスワードを生成
- Easy to read→間違いやすい「ゼロとO」や「大文字のIと小文字のL」を除く半角英大小文字のパスワードを生成
- All characters→数字と特殊文字を含むパスワードを生成
プリセットを使わないで、右側のチェックボックスに直接チェックを入れたり外したりすることも可能です。
- Uppercase→半角英大文字
- Lowercase→半角英小文字
- Numbers→数字
- Symbols→特殊文字
マスターパスワードを忘れたとき
覚えなければいけないパスワードは1つなので忘れる可能性はあまり高くないかもしれませんが、保存した他のパスワードが全部使えなくなるので忘れると大惨事が起こります。
LastPassは、セキュリティ上サービスを提供している会社によるパスワードのリセットが技術的にできない仕様になっているからです。
ただ、マスターパスワードを忘れても復旧できる可能性は十分あります。
具体的な復旧方法については、「LastPassのマスターパスワードを忘れたときの対処法」で解説していますので、そちらを参照ください。
1番重要なのはスマートフォン(iOSとAndroid)のLastPassアプリで生体認証を登録しておくことです。これは、LastPassのWeb版のみを使っているユーザーにも当てはまります。
いざというとき、指紋(Touch ID)や顔(Face ID)でLastPassのアカウントを復旧できるとわかっていれば安心して使えますよね。
セキュリティを強化するための設定
パスワードの一元管理は非常に便利ですが、安心してLastPassを使うには、セキュリティの設定が欠かせません。LastPassには普通のオンラインアカウントよりも多くのセキュリティ機能が付いているので、必須の設定を2つ紹介します。
※LastPassがシステムアップデートにより日本語が利用できないこともあるようなので、設定の名前は必要に応じてかっこ書きの英語も合わせて参照ください。
アクセスが可能な国を制限する
ハッカーは日本にもいますが、大部分は国外にいると思われます。その点を考慮すれば、アカウントのアクセスを日本に限定することは、ハッキングのリスクを下げるための有効な手段です。
設定するには、My LastPass保管庫を開いて、ページ左のメニューから「アカウント設定(Account Settings)」をクリック。次に「全般(General)」のタブを開き、「高度な設定を表示(Show Advanced Settings)」をクリックします。
セキュリティの項目にある「選択した国からのログインのみを許可する(Country Restriction)」にチェックを入れて日本(Japan)にチェックを入れてください。海外旅行に行くときは、旅行先の国を一時的に追加するのを忘れないようにしましょう。
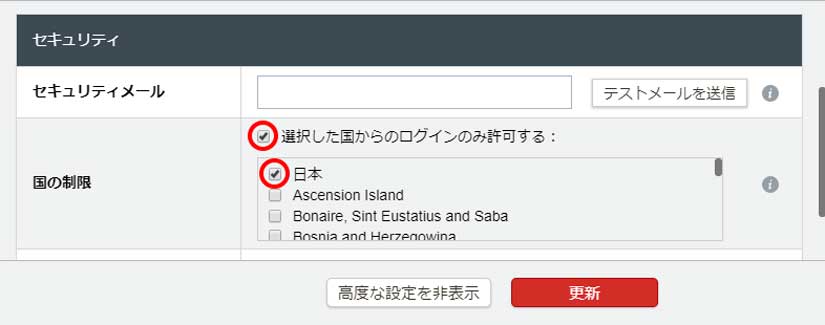
2段階認証を有効にする
通常のパスワードに加えてワンタイムパスワードなどの2つ目のパスワードを設定することで、セキュリティが飛躍的にアップします。
設定から「多要素認証(Multifactor Options)」のタブを開き、好きなオプションを選択し、2段階認証を有効にしてください。
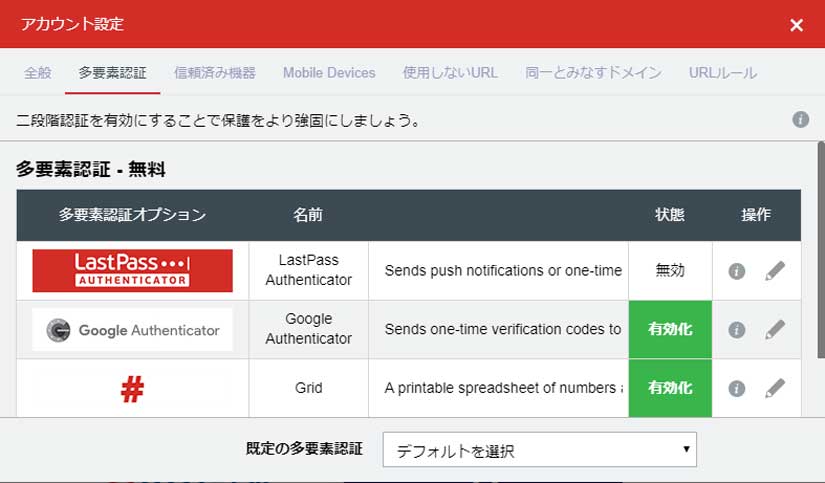
無料ユーザにも多数のオプションが用意されていますが、主要なオプションは以下の3つです。
- LastPass認証システム
- Google認証システム
- グリッド
LastPassとGoogle認証システムはスマートフォンのアプリを使う2段階認証で、iPhoneはApp Store、AndroidはGoole Playからダウンロードが可能です。
グリッドは設定時に生成されるアルファベットと0から9の数字で構成された表を使います。
ガラケーを使っている方以外は、LastPassかGoogle認証システムがおすすめ。実家のパソコン、職場のパソコン、友人のパソコンなど使う端末を選ばないからです。
2段階認証の基本的な内容については「2段階認証でセキュリティ強化」、Google Authenticatorの使い方については「セキュリティもGoogleにお任せ」を参照してください。
無料と有料バージョンの違い
LastPassは、フリーミアム型のビジネスで、無料バージョンと有料のPremiumバージョンが提供されています。サービス開始当時は、有料版のみスマートフォンで使えたので、無料版との違いが明確でしたが、現在は無料版もモバイル対応済。
では現在の無料版と有料版の違いは何かというと、次のリストの通りです。ただ、有料版は複数あるため、共通する主要な機能だけをあげます。
- より安全な多要素認証の選択
- デスクトップアプリケーションの利用
- セキュアノートに添付できるファイルを保存できるストレージ容量
- パスワードを2人以上と共有
- 緊急アクセス権の付与
- 優先テクニカルサポート
ほとんどは文字通りなので詳細な説明は不要だと思いますが、1、3、5番だけ少しだけ追加で解説します。
まず、多要素認証ですが、現在最も安全とされている物理認証の選択が可能です。具体的には、セキュリティキーで有名なYubicoとWindowsの指紋生体認証のどちらかを2段階認証の方法として使えます。
特にYubicoは数千円で購入できますし、使い方も簡単なのでおすすめの2段階認証です。
次に、添付ファイルのストレージ容量については、無料版が50MBまであるのに対して、有料版は1GB。ただし、添付ファイルひとつの最大のサイズは無料版も有料版も同じで、10MBとなっています。
最後に、緊急アクセス権の付与について。簡単に言えば、緊急時に自分のLastPassアカウントを管理する権限を家族や友人にあらかじめ依頼しておける機能です。
具体的には、緊急アクセス権の付与された家族がアカウントへのアクセスを求めると、アカウントの保持者にメールが届きます。あらかじめ設定した猶予期間内に保持者がメールを開きアクセスを拒否しなければ家族に自動的にアクセスが許可される仕組みです。
LastPassのまとめ
LastPassは1つのパスワードで他の多くのパスワードをオンラインで管理できる非常に便利なサービスです。
利用しているアカウントが1つであれば単純に安全でかつ覚えやすいパスワードを作ればよいですが、オンラインでパスワードを必要とするシーンは日々増えています。
例えば、ほとんどの人は次のリストの中で、少なくとも2つ以上のサービスを使っていますよね。
- Googleアカウント(Androidユーザー必須)
- Apple ID(iPhoneユーザー必須)
- 携帯のアカウント
- 無料Webメール
- FacebookなどのSNS
- Amazonなどのオンラインショッピング
- オンラインバンキング
- ブログ
- 配送サービス
- 納税などの公的サービス
無理に2つ以上のランダムで長いパスワードを暗記しようとせずに、LastPassを使う方が便利なだけでなく安全です。
しかし、LastPassが技術的にいくら安全であってもマスターパスワードが「password」ではより危険になってしまう可能性もあります。
覚えなくてはいけないパスワードは1つだけですから、今まで使っていたパスワードよりも長くランダムなパスワードを選んでください。また、セキュリティ強化の部分で解説したアクセスが可能な国を制限することと、2段階認証の設定も必須です。
面倒臭がらずに一度きちんと必要な設定をしてから、この超便利なLastPassを使ってみてください。