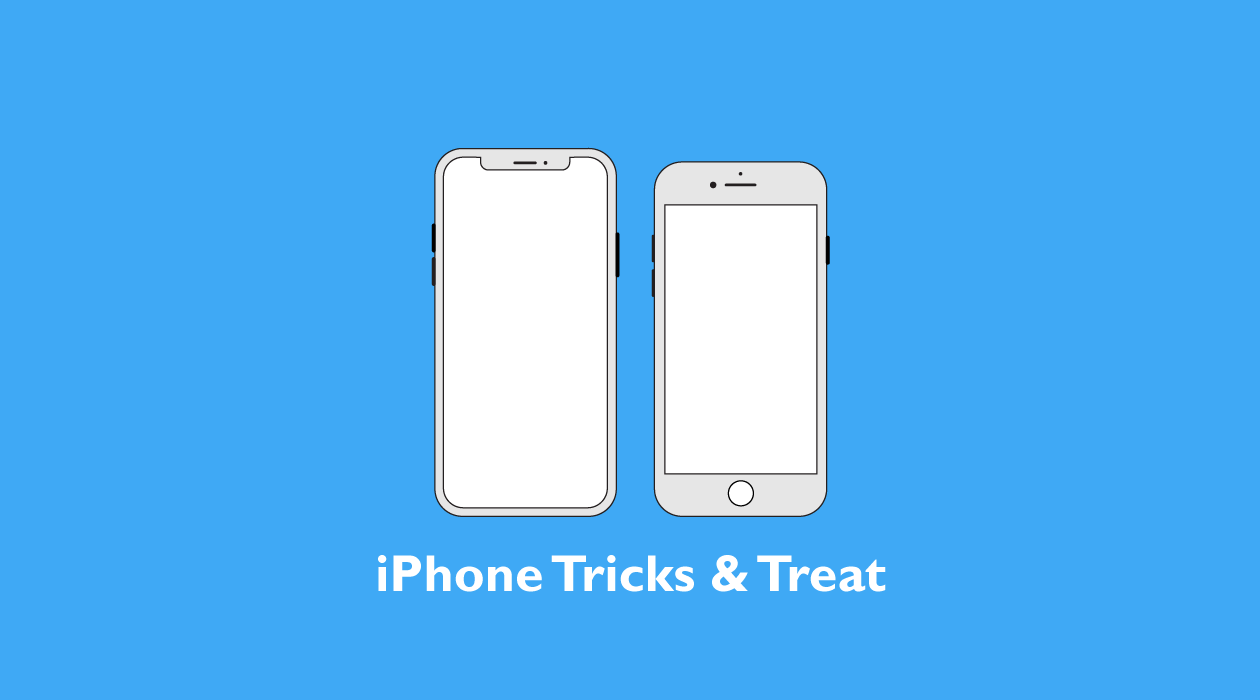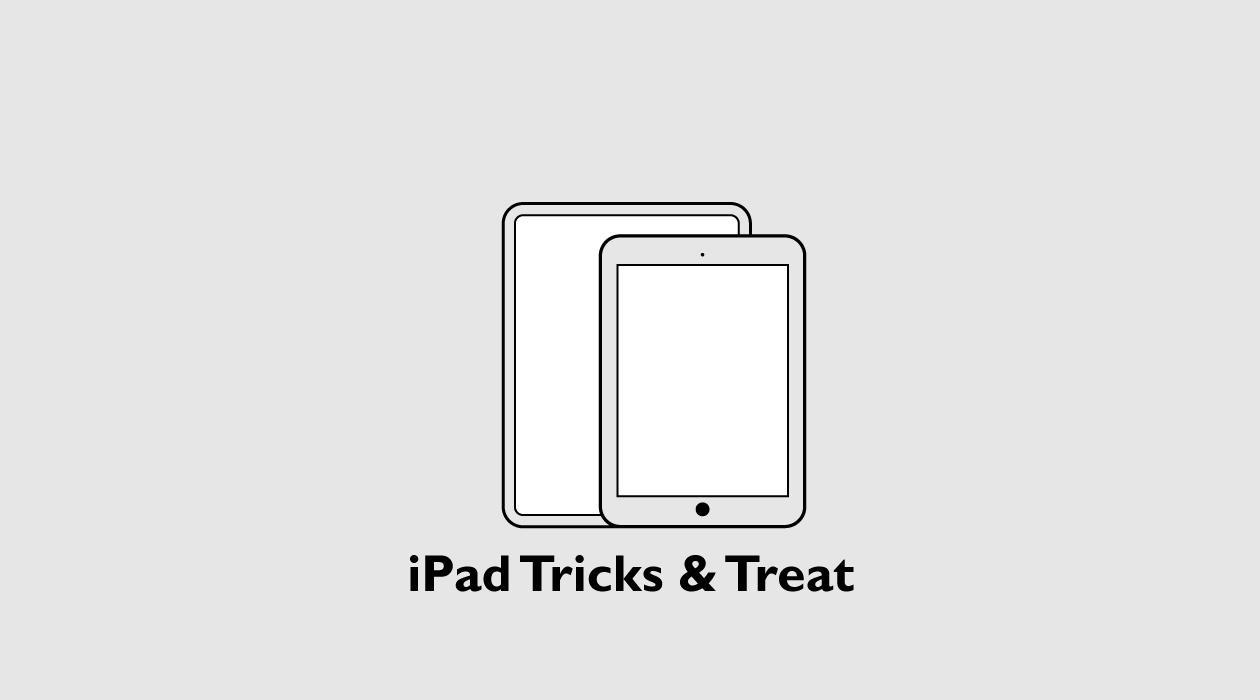暗算が得意な方は別にして、買い物や飲み会など日々の生活でちょっと電卓を使って計算したいときってありませんか?
携帯電はどこに行くときも持っていくことが多いので、iPhoneの電卓はある意味1番身近な電卓です。ただ、電卓は誰でも使えるという前提があるため、何となく使っているけど本当はよく知らない方も少なくないでしょう。
電卓そのモノの機能は「誰も教えてくれない電卓の機能」の記事で紹介しているので詳細はそちらに任せるとして、この記事では特にiPhoneで使える計算・電卓について解説します。
iPhoneで計算する方法
あまり知られていませんが、iPhoneには初期搭載されている電卓アプリ以外にも簡単に計算する方法があります。
スポットライトで計算する
iPhoneを開き、画面をタッチして少し指を下げると、スポットライト(検索ツール)が開きます。
スポットライトは通常はiPhone内にあるアプリやコンテンツを探すために使いますが、計算にも使えるんです。
ただ、この方法は立ち上げは速くて便利ですが、入力方法が通常のキーボードなのが難点。複雑な計算をするときは、キーボードの切り替えが多くなるため使い勝手がいまいちです。
Siriに計算してもらう
単純計算ならSiriに計算してもらう方法も便利。
足し算と掛け算の両方を含む以下のような、複合計算も可能です。
(5+2) x 4
言い方は、「カッコ 5たす2 カッコ閉じ かける4」。Siriは反応も早くそれなりに便利なのですが、乗数やルート計算は理解できません。
理解できないとすぐに「Webでこちらが見つかりました」と言われるので、だったら初めから電卓を使えば早いんですよね。言い直しが効かないのも使いづらい点でしょう。
電卓アプリ以外の計算方法の紹介は以上です。
次はiPhoneの基本の電卓アプリの機能を解説していきます。
打ち間違いを修正する(桁下げ)
通常の電卓なら必ずついている桁下げキー(▶)ですが、iPhoneの電卓にはどこを探してもそんなキーはありません。
iPhoneの電卓で打ち間違いを修正するには、数字を右または左にスワイプします。
ちなみに、桁下げキーは、入力した数字の桁が小さい方から1つづつ消すためのキーです。
例えば、「123,000,009」と入力すべきところを、「123,000,090」としてしまったときは、2回右にスワイプしてから「09」と入力すると正しい数字になります。
計算結果のコピー&ペースト
通常の電卓は計算結果を自分で書きとめる必要がありますが、iPhoneの電卓なら結果のコピー&ペーストが可能です。
「1,1000」ぐらいの数字であれば結果の打ち間違えも少ないですが、「2,926,538」ならどうでしょうか?
打ち間違えの可能性が高くなるだけでなく、入力がめんどくさいですよね。
結果をコピーするには、表示されている数字を3Dタッチ(長押し)して、コピーを選ぶだけ。ペーストの場合は、3Dタッチ後にペーストを選んでください。
入力間違えをかなり防げるはずです。
これぐらいもう知っていると思った方、ここからがiPhone電卓のコアな話の始まりなので読みすすめてください。
隠された電卓機能
iPhoneをいつも縦にして(ポートレートモード)使用していると気づきませんが、横(ランドスケープモード)にすると「数学・科学用電卓機能」が使えます。
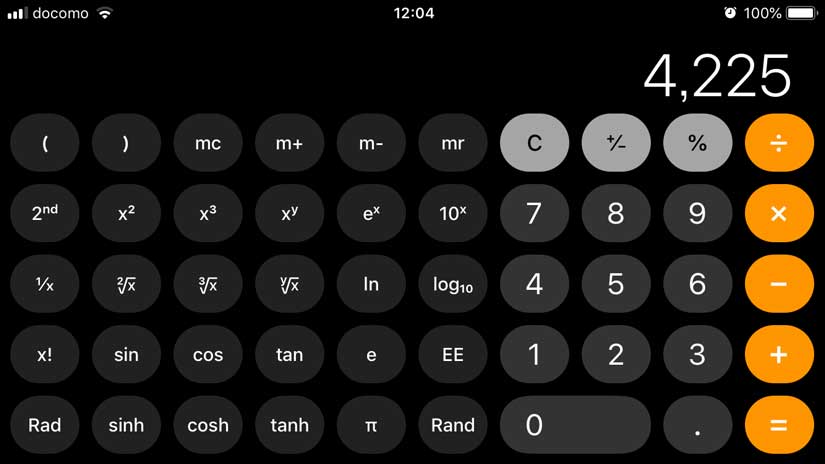
数学・科学用電卓は通常の電卓には搭載されていない便利な機能がいくつもあるので、具体的な使い方と合わせて見てきましょう。
ルートの計算方法
例えば、ルートの5の値を知りたいときは、5を押した後に (平方根キー)のキーをタッチすると答えが表示されます。
(平方根キー)のキーをタッチすると答えが表示されます。
3乗根よりも大きい乗数の計算のときは次のように入力すると、数字1がXに、数字2がYに入力されます。
数字1 → (ルートキー) → 数字2 →
(ルートキー) → 数字2 →  (イコール)
(イコール)
具体的には、16の4乗根、つまりある数字に同じ数字を3回かけて16になる数字を知りたいときは、以下のように入力すると答えの2が表示されます。
16 → (ルートキー) → 4 →
(ルートキー) → 4 →  (イコール)
(イコール)
サイン・コサインの計算方法
サイン・コサインの計算も同様で、数字 →sin・cosキーを押します。
例えば、サイン30度の値を知りたいときは、30→sinと入力。
答えはもちろん0.5ですね。
度数ではなくπ/2などラジアンを使って計算したいときは、左下の「Rad」で切り替えてから計算します。
例えば、Cos(π/3)の値を計算するには、ラジアンに切り替えた後、
π → (割り算キー) →3 →
(割り算キー) →3 → (イコール) →cosと入力してください。
(イコール) →cosと入力してください。
階乗の計算方法
階乗は、ある整数とそれ以下の正の整数をかけ合わる計算です。
例えば、「5!」のように表記して、5 x 4 x 3 x 2 x 1を計算します。
使い方は他のキーと同じように、数字を入力後に「X!」を押すだけ。ちなみに5!は120ですね。
指数入力の方法
1億や10億など0が沢山つく数字を入力するとき、「いち、じゅう、ひゃく」とゼロを頭の中で数えながら入力していませんか?
そんなめんどうなことをせずに、大きな数字を入力するときは「EE」キーを使いましょう。EEキーはEnter Exponentの略で、日本語に訳せば(ベキ)指数入力キー。
簡単に言えば、10億を「1,000,000,000」ではなく、1.0 x 109 と考えて入力する方法です。
使い方は簡単ですが、コンセプトになれるまでは分かりづらいので、1億987万(109,870,000)という数字を例にとってみましょう。
まず、1億987万を1.0987億と考えます。
次に、1億は10の8乗なので、「1.0987 x 108」と表現できますよね。
最後に指数の部分の「108」をEEを使って次のように入力します。
1.0987 → EEキー → 8 → (イコール)
(イコール)
ポイントは、数字の入力の後に「X(掛け算キー)」が必要ないこと。大きい数字が10の何乗であるかを覚えるまでは少し難しく感じるかもしれませんが、慣れるとかなり便利な機能です。
また、EEキーを使わない場合でも、一定の桁数以上の大きさ数字はe(Exponent=ベキ指数)を使って表示されます。
0を使って表示できる最大の桁数
0を使って表示できる数字は、iPhoneの持ち方により変化します。
ポートレートモード(縦使い):10億未満
ランドスケープモード(横使い):1000兆未満
例えば、ポートレートモードでは、10億2000千(1.000002 x 109)は、「1.000002e9」と表現されます。ここで注意したいのは、表現できる最大の数字を超えているため、10億1999も10億2001も「1.000002e9」と表示されてしまうことです。
きちんと、正確に表現したい場合は、10億以上の計算もできるランドスケープモードに切り替えて計算してください。
iPhoneの電卓機能のまとめ
iPhoneに搭載されている電卓に搭載されている機能について紹介しました。
iPhoneの電卓で最も気づきにくいのがランドスケープモードにしたときの数学・科学用電卓機能です。個別に購入すれば1万は軽く超える高性能な電卓の機能が、携帯電話で使えるというのがうれしいですよね。
桁下げの方法もタッチスクリーンならではの方法なので、初めて使うときは結構ハマると思います。ちなみに、電卓ではiPhoneを上下に振ってやり直しをするCtrl + Zの機能は使えないので、紹介した方法が唯一数字を消す方法です。
次にiPhoneで計算しなければ、いけなくなったときの参考にしてください。