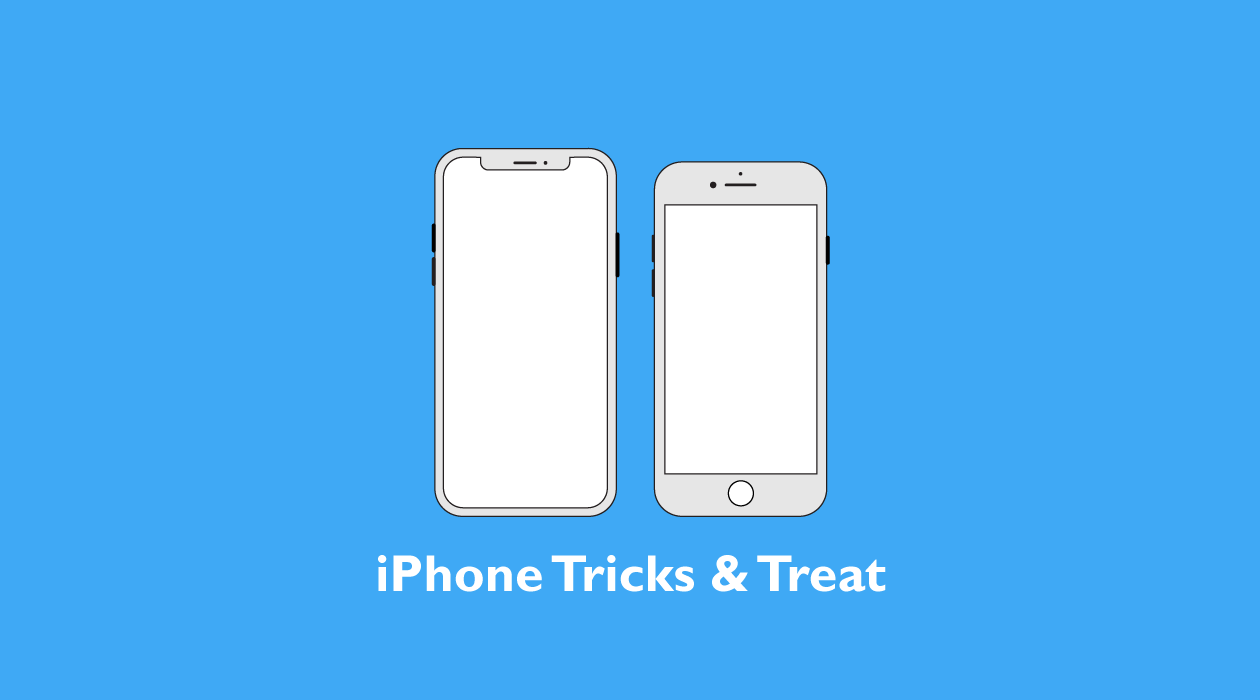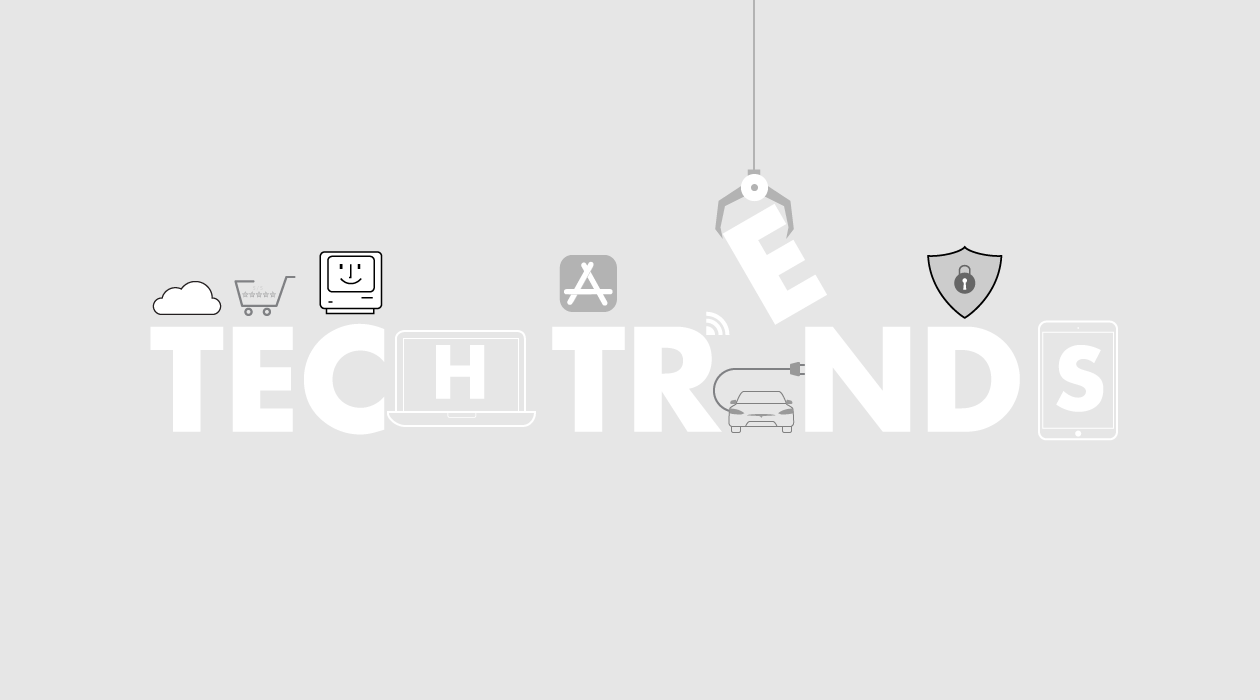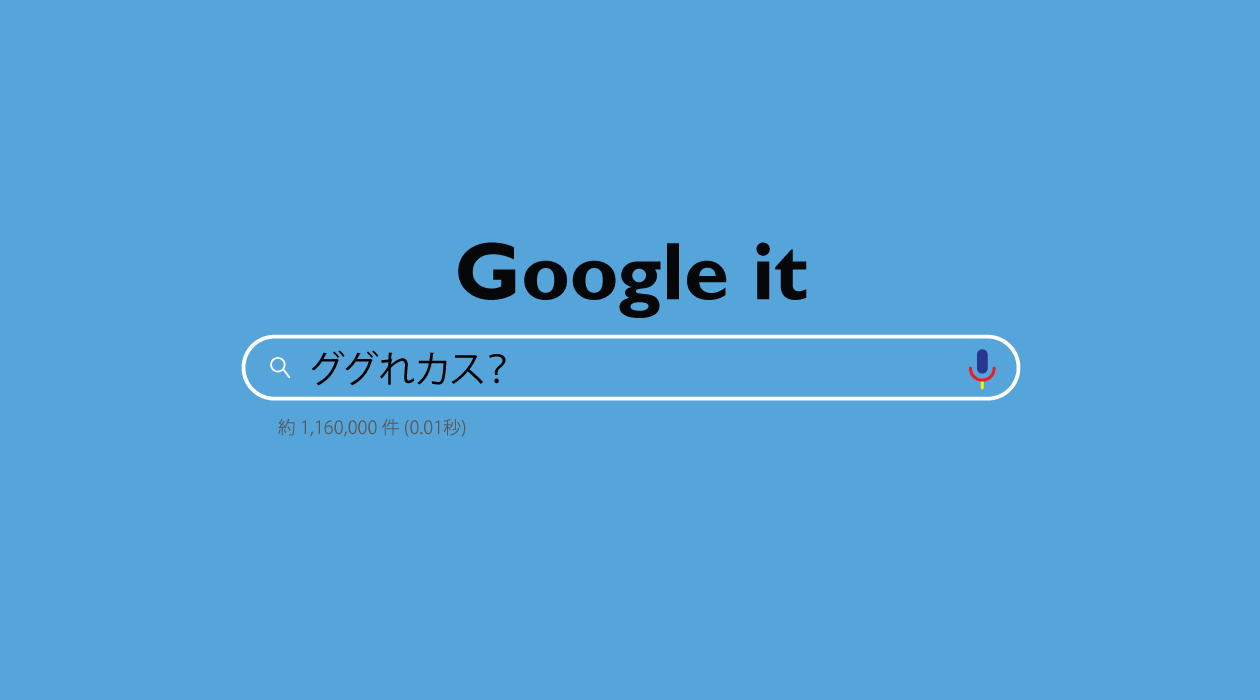iPhoneを使っていて、表示されている画面を記録に残しておきたいなと思うときに使えるスクリーンショット機能。
Webで見つけたおもしろい記事にメモを書いたり、ゲームのレアなシーンの撮影など幅広く使えます。
基本の機能なのですでに使っている方も多いと思いますが、2019年にリリースされたiOS 13でスクリーンショットの機能が強化されました。知っておくと便利な機能なので、以下の3つの項目に分けて詳しく解説します。
- 機種ごとの基本のスクリーンショットの撮り方
- 撮影したイメージの保存と編集
- 知らないと絶対思いつかない裏技撮影方法
それではまず、基本からおさえていきましょう。
基本のスクリーンショットの撮り方
iPhone X以降の場合
iPhone本体の右側面にあるサイドボタンと左側面にある音量をあげるボタンを同時に押す。
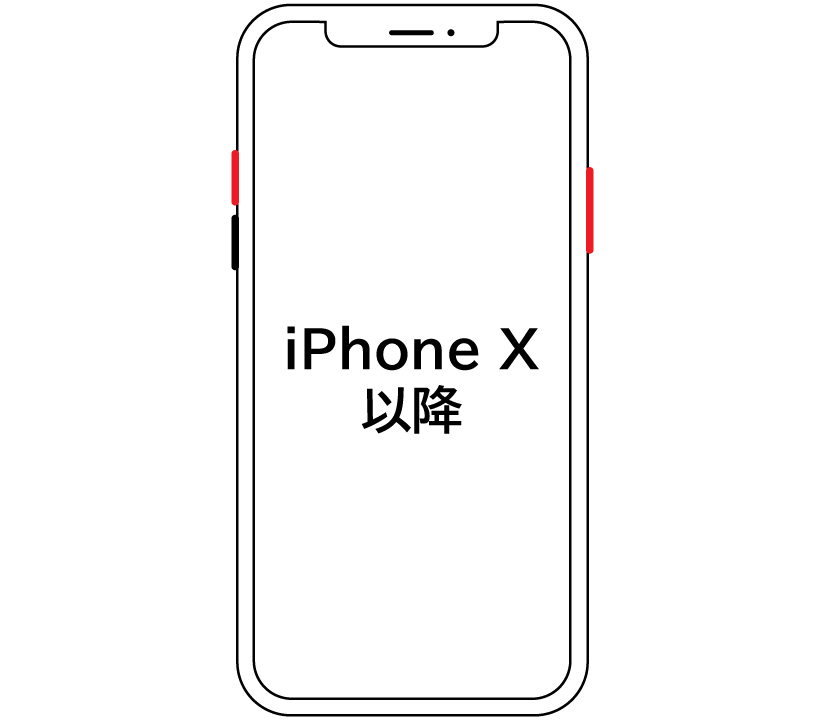
iPhone 6・7・8の場合
ホームボタンと本体の右側面にあるサイドボタンを同時に押す。
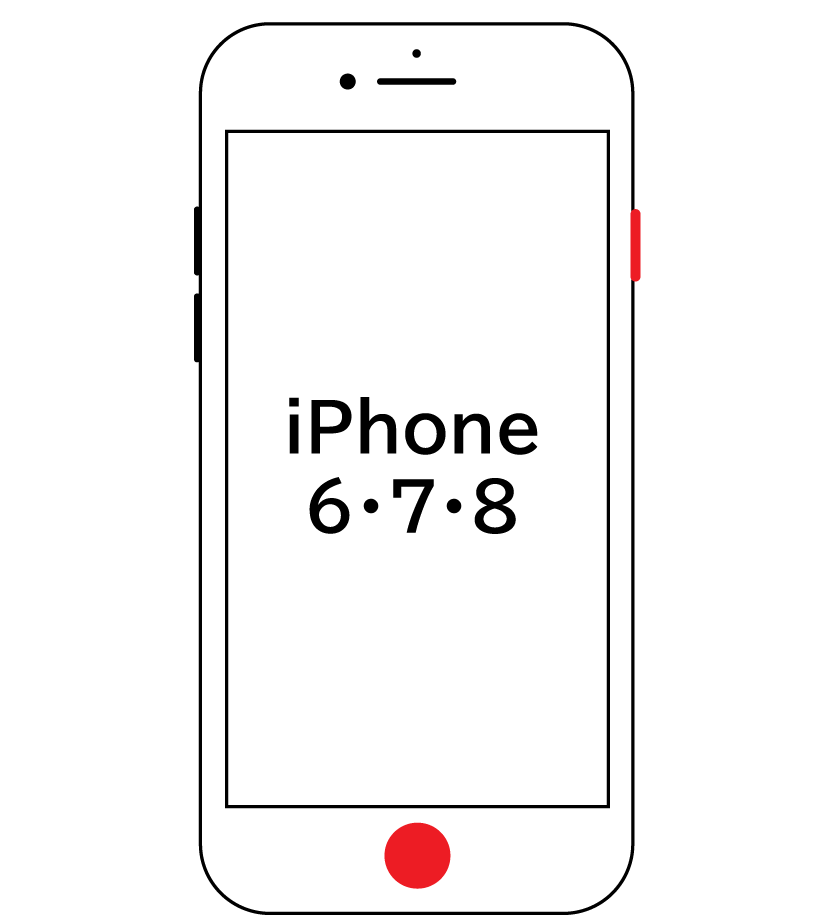
スクリーンショットの編集と保存
スクリーンショットを撮ると左下に撮影したイメージの縮小版(サムネイル)が表示されます。
単純に画像を保存する場合は、サムネイルを左にスワイプ。画像にメモやハイライトを追加する編集を行う場合は、サムネイルをタップして編集モードに入ってください。
編集モードでは、①画像の切り取りと③ペンでのメモ書きが可能です。
SafariでWebサイトのスクリーンショットを撮った場合は、通常の編集機能に加えて、画面全体(スクロールしないと見えない部分を含む)のスクリーンショットを撮る機能(イメージの②)が使えます。
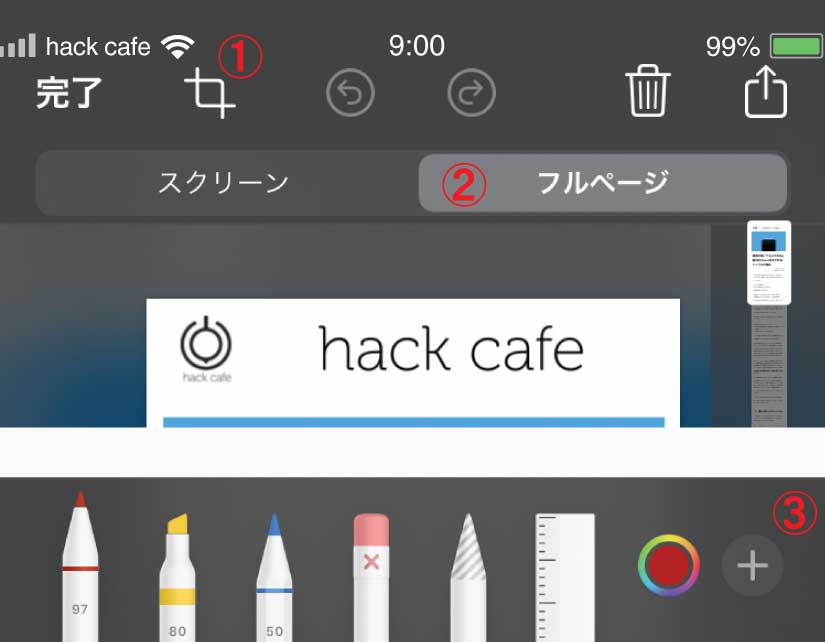
スマートフォン用のウェブサイトはどうしても細長くスクロールしなと全部がみえないため、サイト全体のスクリーンショットを簡単に撮れるこの機能はとっても便利。
使い方は簡単で、画面上部に表示される「スクリーン」と「フルページ」のどちらか使いたい方をタップするだけです。
スクリーンショットの裏技撮影方法
1.指一本でスクリーンショットを撮る
ゲームなどで画面を操作中にスクリーンショットを取りたい場合は、基本の撮影方法では難しいです。
そんなときは、iPhoneのAssistive Touchというアクセシビリティの機能が使えます。
設定>アクセシビリティ>タッチ>AssistiveTouchからAssistiveTouchをオンにしてください。
オンにすると黒い四角に白まるのアイコンでAssistiveTouchが表示されます。Assistive Touchは名前のとおり画面のタッチ操作の補助で、ショートカットボタンのようなものです。
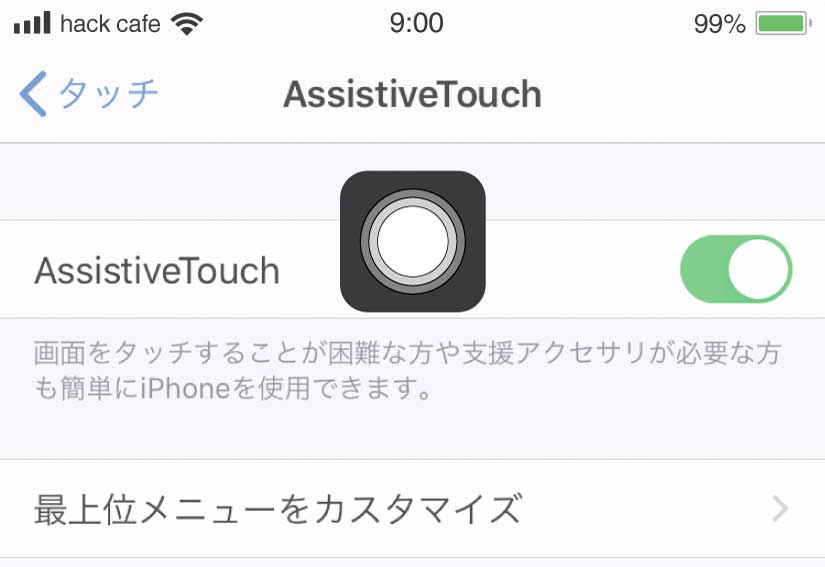
Assistive Touchをタップすると、次のような選択肢が表示されるので、デバイスをタップします。
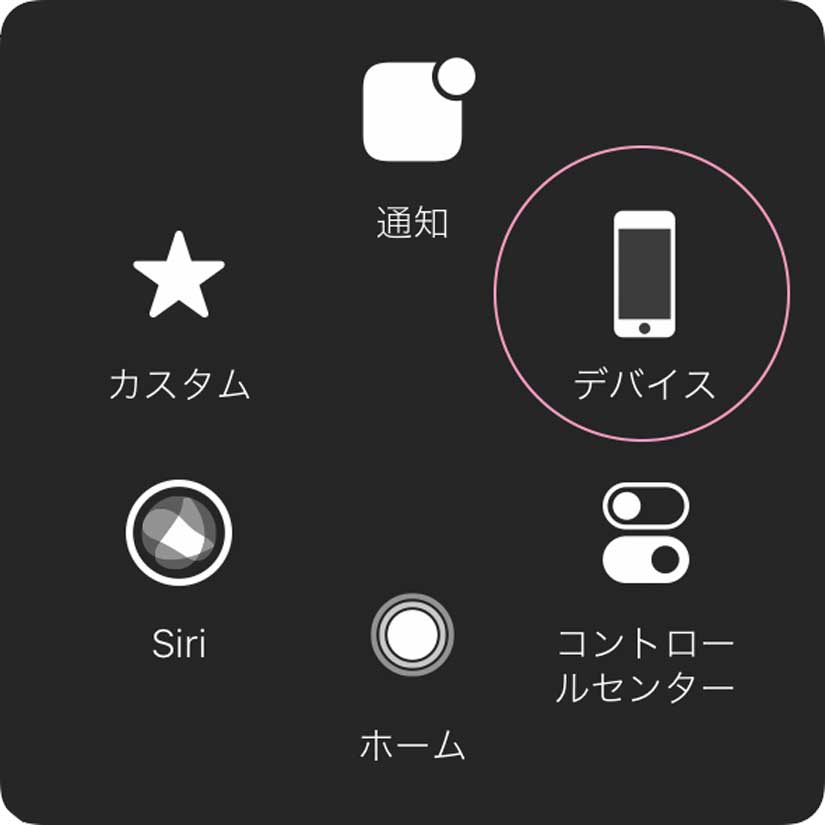
次のメニューではその他をタップすると、ようやく「スクリーンショット」のボタンが表示されます。
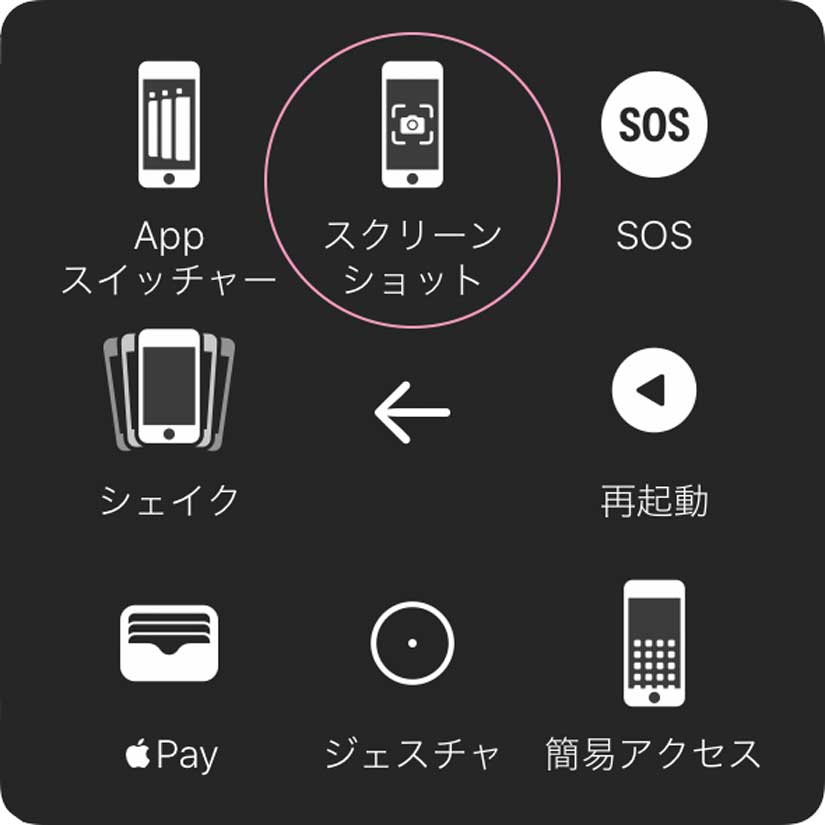
この方法では4回もタップする必要があり使い勝手が悪いため、1回のタップでメニューの表示ではなくスクリーンショットを撮るようにカスタマイズします。
まず、Assistive Touchをオンにした画面(設定>アクセシビリティ>タッチ>AssistiveTouch)から、「シングルタップ」をタップ。
次に、初期設定では「メニューを開く」になっているところを「スクリーンショット」を選択すると設定完了です。
Assistive Touchのアイコンをシングルタップ(1回タップ)でスクリーンショットが撮れるようになります。
Assistive Touchは使っていないときは薄く表示されるので普段からオンにしておいてもかまいませんが、邪魔であればオフにしてください。
2.iPhoneにふれずに音声でスクリーンショットを撮る
指一本でスクリーンショットを撮る方法は基本の操作よりも簡単に撮影ができますが、画面にふれなければ行けないという点では基本と同じです。
そこでさらに便利な音声だけで撮影する方法も紹介します。
設定>アクセシビリティ>音声コントロールから「音声コントロール」をオンにしてください。音声コントロールがオンになると画面上部に青いマイクが表示されます。
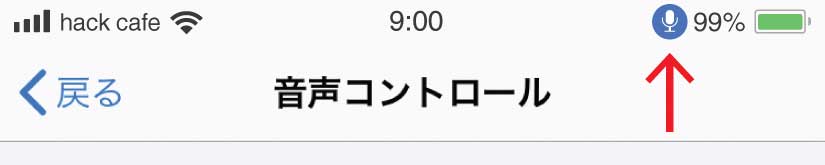
後はスクリーンショットを撮りたいときに、「Take screenshot(テイク・スクリーンショット)」と英語で言うだけ。
いや「英語はしゃべれない」と思った方、ご安心を。
日本人まる出しの感じでカタカナ読みの発音でもほぼ100%反応します。撮影後の写真の編集や保存は基本の操作と変わりません。
ちなみに、iOS 13のSiriでは残念ながらスクリーンショットは撮れないため、この方法が画面にふれずにスクリーンショットを撮る唯一の方法です。
まとめ
iPhoneのスクリーンショットの基本の撮り方、保存と編集、そして最後に裏技的な撮影方法について紹介しました。
通常は、基本のスクリーンショットの撮り方だけ覚えておけばよいですが、画面操作中のときはAssistive Touchと音声コントロールが便利です。
使い分けとしては、外出中はAssistive Touchを使い、家では音声コントロールという使い分けがシンプルです。もちろん周りの人にiPhoneに話しかけているのを聞かれても恥ずかしくない方は、音声コントロールが圧倒的便利でしょう。