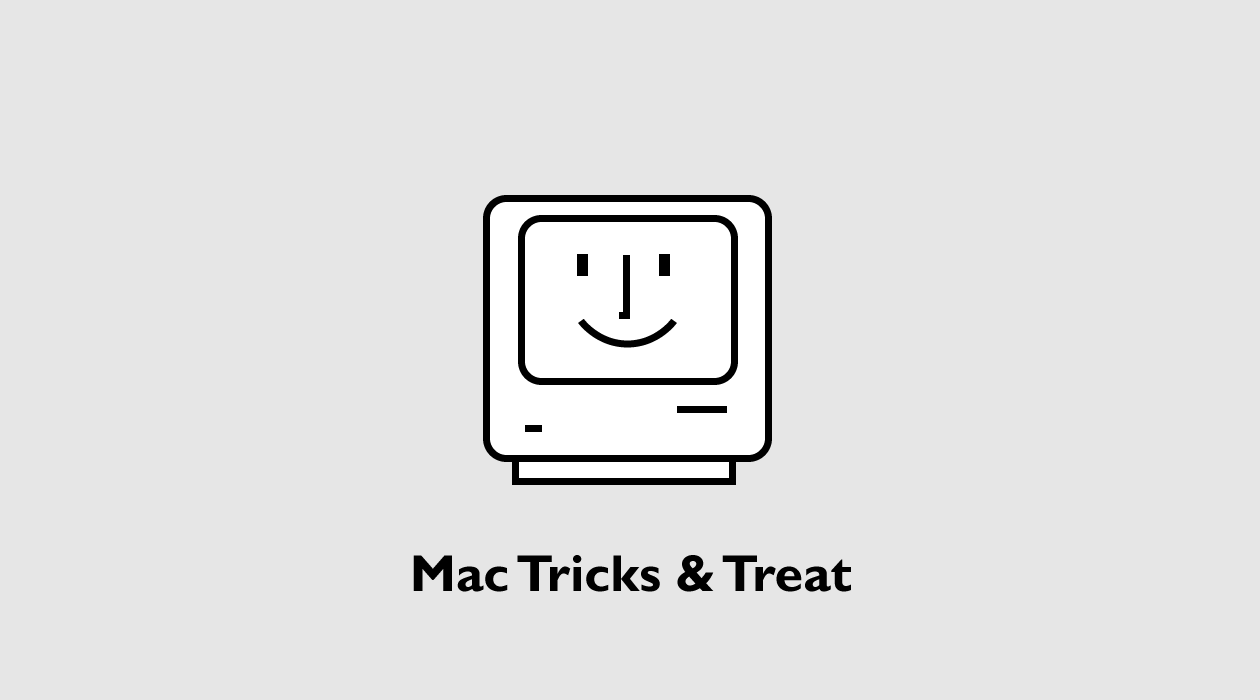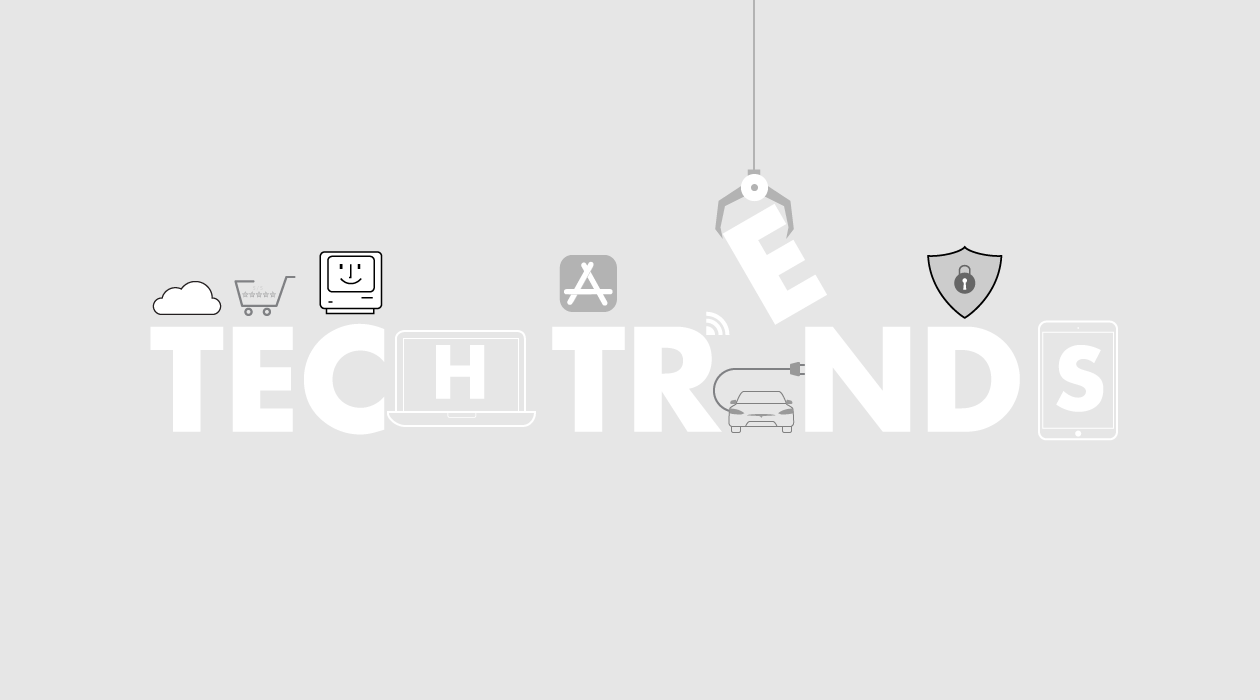iPadに搭載されているオペレーティングシステムのiPadOSはiPhoneに搭載されているiOSをベースにしているので共通する部分が大きいですが、実は、Macとも共通の部分が増えてきています。
その最たる例が、キーボードを使ったショートカットとジェスチャーです。
ショートカットもジェスチャーも大量にあるので、筆者が普段からよく使っている物だけを厳選して紹介します。
iPadで同じ機能のジェスチャーが複数ある場合は、Macと同じものを選択し、暗記の効率化をはかります。
アプリに関係なく使えるシステムショートカット
⌘ + Tab (コマンド + Tab)
コマンドキーを押したままTabを何度か押してください。起動しているアプリのうち一番最近のアプリを順にサイクルします。使いたいアプリが選択されたところでキーボードから手を離すと、そのアプリが表示されます。
⌘ + H
Macではデスクトップ、iPadではホームスクリーンを表示。
HomeのHと覚えておけば、忘れにくいですね。
⌘ + Shift + 4
Macではスクリーンショットを撮るエリアを指定、iPadではスクリーンショットを撮ってすぐ、編集モードに入る。
MacやiPadに関する質問・解説のときは、文章で説明するよりも写真を使ったほうがわかりやすいですよね。
4の代わりに3を使う方法もあります。3を使う場合は、MacもiPadもスクリーン全体のイメージが保存されます。
4本指でスワイプアップ
開いているアプリを一覧表示して選択。
Macではエクスポゼ(Exposé)と呼ばれる機能で、2003年に旧Mac OS Xで導入されています。
iPadでは、この機能をさらに拡張し、スワイプアップを途中で止めるとエクスポゼ、最後まであげるとホームスクリーンを表示可能です。ホームボタンのついているタイプのiPadの場合は、ホームボタンをダブルタップも可。
Safariで使えるショートカット
⌘ + T
ブラウザで新しいタブを作成。
関連項目を同時進行で検索するときに便利です。
ちなみに、iPadで作成できるタブの数は最大で36個です。
⌘ + W
ブラウザでタブを閉じる。
大量のタブをどんどん閉じたいときに使います。
⌘ + Shift +T
閉じたタブをもう一度開く。
⌘ + Wを使ってガンガンタブを閉じていると、間違えて閉じてしまうことがあります。そんなときに、閉じたタブを元に戻すために使います。
⌘ + D
ブラウザで開いているページをブックマーク。
⌘ + L
アドレスバーに飛ぶ。
このショートカットを覚えておくとインターネットをするときにキーボードのみで操作が可能です。
Ctrl + Tab
開いているタブを切り替える。
現在開いているタブの右隣のタブに切り替えます。Shiftキーを追加で押すと、切り替えの方向が逆になります。
⌘ + F
開いているページ内のテキスト検索。
ページ内で探しているキーワードの部分だけを速読するのにとても便利。
2本指でピンチ(イン)
開いているすべてのタブのサムネイルをグリッド表示。
開いているタブが多くなるとタブの名前が隠れてしまい判別がむずかしくなります。そんなときにこのジェスチャーを使うと、サムネイルで各タブが開いているページの内容をを瞬時に判断して選択が可能です。
ちなみにピンチアウト(指を広げる動作)はMacもiPadもズームの機能です。
まとめ
iPadとMacはオペレーティングシステムが異なるものの、共通の機能、ショートカット、ジェスチャーが用意されています。
iPadOSのリリースでiPadが本当にパソコンの代わりになりうるデバイスとして認識されつつあるため、今後もMacのショートカットやジェスチャーがiPadに採用される可能性は高いでしょう。
ですから、共通のショートカットとジェスチャーを優先的に覚えてしまえば、初めて使うデバイスがどちらであってもすぐに両方使えるようになる利点があります。
この機会にぜひここで紹介したショートカットとジェスチャーを覚えて、仕事やプライベートで使ってみてください。