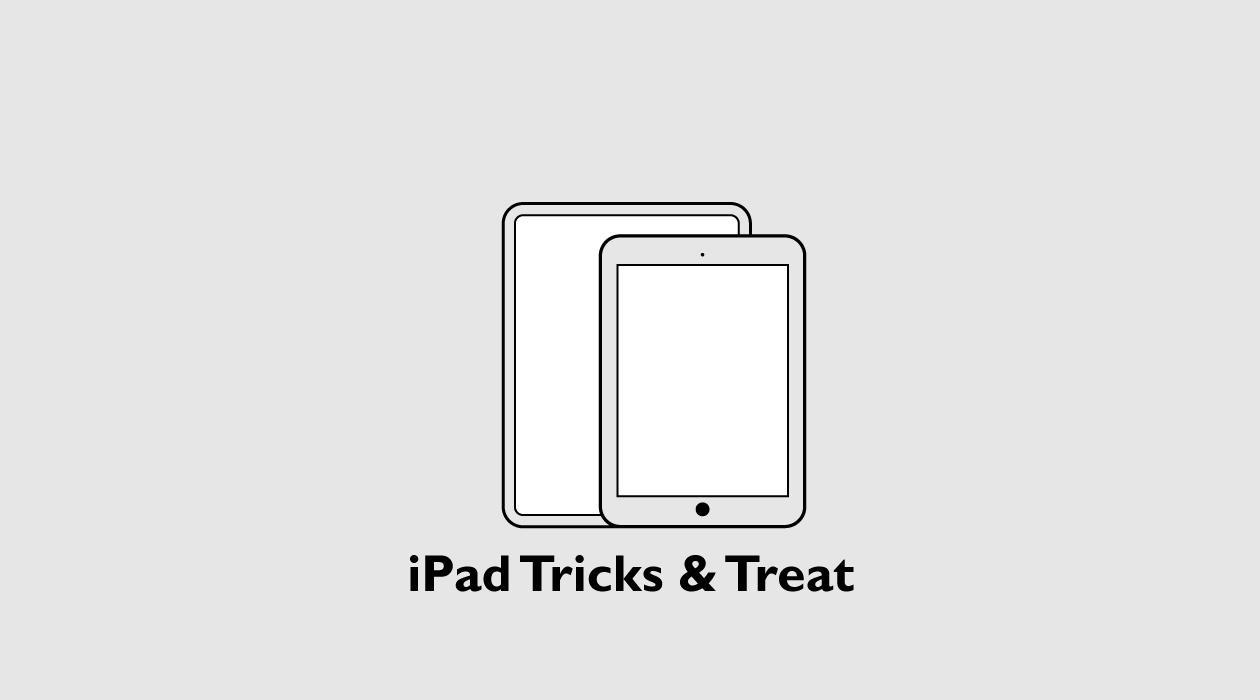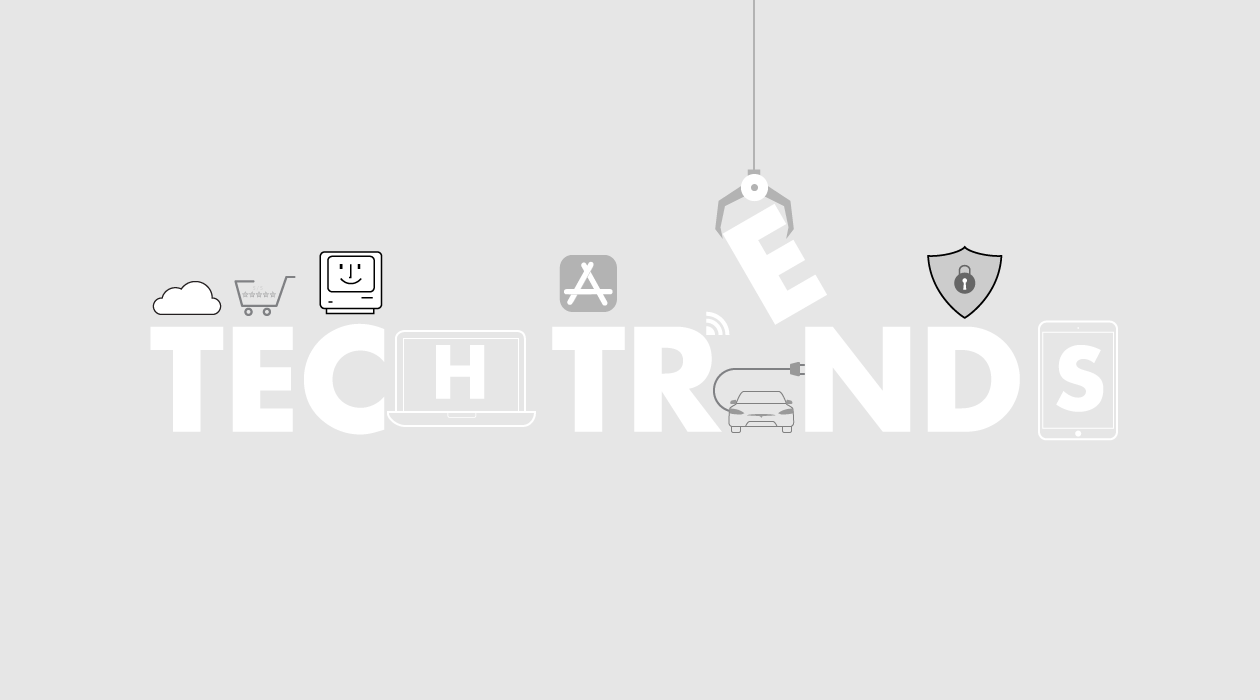2010年にiPadが発売されたとき、単なるデカイiPhoneだと思った方が大半だったと思います。
その後もiPhoneの影に隠れて注目度が低かったiPadですが、毎年少しづつ機能が強化され、2019年にiOS(iPhone用のオペレーティングシステム)をベースにした別のiPadOSが搭載されることになりました。
基本の部分がiOSなのでiPhoneと機能的に重なる部分も多いですが、iPadの画面の大きさと使い方にあわせた特徴もあります。
この記事では、iPadOSを搭載したiPadだから使える、iPhoneにはない特徴的な機能についてみていきます。
1.マルチタスク機能
iPhoneを含むスマートフォンユーザであればだれでも知っているように、スマートフォンでは画面が小さいこともあり複数のアプリを同時に使うことができません。
調べ物やメッセージのやり取りをしているときなど、複数のアプリを同時に使うシーンは意外と多いものです。
iPadには、マルチタスクのための機能が3つ用意されています。
- スライドオーバー
- スプリットビュー
- ピクチャ・イン・ピクチャ
どの機能もiPadをパソコンとして使いたいユーザが望んでいたもので、iPhoneとの違いがはっきりと分かる機能です。
スライドオーバー(Slide Over)
スライドオーバーは、画面の端からiPhoneのサイズのアプリを通常の全画面表示のアプリの上に表示させる機能です。
例えば、Netflixで動画をみているとき、メッセージが来たとします。そんなときに、メッセージアプリに切り替えて返信することもできますが、スライドオーバーを使えば動画はそのままでメッセージをさっと返すことができます。
スプリットビュー(Split View)
スプリットビューは文字通り画面をスプリット(割る)して2つのアプリを同時に表示する機能です。Safariでニュースを読みながら、関連した動画をYouTubeでみるとい
うような使い方ができます。
2つのアプリと書きましたが、2つは異なるアプリである必要はなく、Safariを2つ立ち上げて異なるページの内容を比較することも可能です。商品の写真の比較など2つ並べて同時に見たいときなどかなり便利な機能です。
ピクチャ・イン・ピクチャ(Picture-in-Picture)
Netflix 、Face Timeビデオなど動画のアプリを小さいウィンドウで表示することで、Safariなどの他のアプリを使いながら動画を視聴できる機能です。
スライドオーバーとスプリットビューと異なるところは、メインのアプリのウィンドウの大きさを変えずに動画アプリのウィンドウを好きな位置(画面のコーナー)に動かせるところです。
例えば、Safariで記事を読んでいるときに、画面の余白にピクチャ・イン・ピクチャのウィンドウをおいて動画視聴もするというマルチタスクが可能です。
使い方は簡単で、例えばNetflixであれば動画の再生を開始したら、メインのアプリを起動するかホーム画面に戻るだけだけです。ピクチャ・イン・ピクチャに対応したアプリであれば自動的にウィンドウが小さくなります。
ただ、YouTubeはやり方が少し異なり、専用のアプリからではなくSafariでYouTubeを開くとこの機能が使えます。
2.キーボード
フルキーボードでフリック入力
入力のとき画面に表示される、iPadのソフトウェアキーボードとパソコンのキーボードの大きな違いは、アルファベット以外の文字の入力にはキーボードの切り替えが必要なことです。
スマートフォンのフリック入力しか使わない方はピンと来ないかもしれませんが、この切替が意外と面倒なんです。その問題を解決するためにiOS10からiPadのキーボードのみに通常のキーの上に薄いグレーの文字で切替えると入力できる文字が表示されるようになりました。
使い方は簡単で入力したい文字が表示されているキーをスワイプダウンするだけです。これがあるだけで、かなり入力が早くなりました。
フローティングキーボード
iPadはランドスケープモード(横置き)で使うと、キーボードが画面の半分をふさいでしまうため、長い文章を書きづらいという欠点があります。
この欠点を補うのがフローティングキーボードです。
英語の名前がしめすように、画面下半分に表示されていたキーボードが外れて、画面中央に浮いているように表示されます。キーボードの大きさはiPhoneサイズなので入力しやすさは半減しますが、キーボードは画面の好きな場所に配置できます。
使い方は、通常のキーボードを2本指でつまむだけです。
元に戻すときには、同じように2本指で、つまむ動作の逆(指をゆっくり離す)をします。
スプリットキーボード
このキーボードもiPadの画面を大きく占領しないソフトウェアキーボードです。
キーボードが中心で2つに分かれて、左右に配置されます。フローティングキーボードよりも、キーが大きいので比較的入力しやすく、画面中央の文章を隠さないという利点があります。
使い方は簡単で、キーボードの右下に表示されるキーボードのアイコンを長押しして、「分割」を選ぶだけです。
もとのキーボードに戻すには、スプリットキーボードに切り替えたの同じ方法で、リストから「結合」を選んでください。
3.ドック
iOS11(2017年)から搭載されている、よく使うアプリをホーム画面下のエリアに登録することで、いつでもすぐにお気に入りのアプリにアクセスできるようにする機能です。
最大13個のアプリの登録可能で、最近使ったアプリも最大3つまで表示。
アプリの切り替えが速いだけでなく、前述したマルチタスクに必須の機能です。
また、ドックはMacOS(旧Mac OS X)で長年使われてきた機能なので、既存のMacユーザにとって使いやすいというメリットがあります。その逆も同じで、iPadに慣れれば、Macも違和感なくすぐに使えるでしょう。
AppleはiOSの発表からずっとMacOSとiOSの融合を否定しいますが、少しづつiPadとノート型パソコンのMacBookの共通する部分が増えてきています。
実際、キラーアプリのPhotoshopのフルバージョンがiPad用にリリースされたことにより、仕事で使える本格的なツールとしてiPadへの期待が高まっています。
まとめ
iPadの大きい画面をいかした使い方を可能にする、iPadOSに搭載された3つの特徴を紹介しました。
まず、筆者を含む多くのiPadユーザが熱望していたマルチタスクのための機能です。
スライドオーバー、スプリットビュー、ピクチャ・イン・ピクチャの3つがありますが、筆者のお気に入りはダントツでスプリットビュー。
本当にiPadを仕事でも使えそうだと思わせてくれる機能だからです。2つのSafariで2つのコンテンツを比較したり、ノートを取りながらネット検索はかなり使える機能ではないでしょうか。
他の2つの機能はどちらかというとエンターテインメント向けです。iPadをエンターテインメントでもコミュニケーションでも使うユーザにはうれしい機能ですね。
次に、ソフトウェアキーボードの各種機能について。
iPadのキーボードの欠点をうまくカバーする機能ですよね。筆者はアルファベット文字以外をフリック入力させる機能のおかげで、パスワードの入力がラクになりました。特殊文字と数字の入力がめんどうだったので。
スプリットキーボードやフローティングキーボードも悪くない機能です。ランドスケープモードのキーボードがなぜこんなにデカくてじゃまなのか不思議なくらいでしたから。
最後にドックは、マルチタスク機能と並んでiPadの進化を特徴づける機能です。長年使われてきたMacの主要なユーザインターフェースをiPadに取り込むことで、デカいiPhoneという位置づけから新しいノート型パソコンとして期待できるツールになりました。
今後のさらなる進化が楽しみですね。