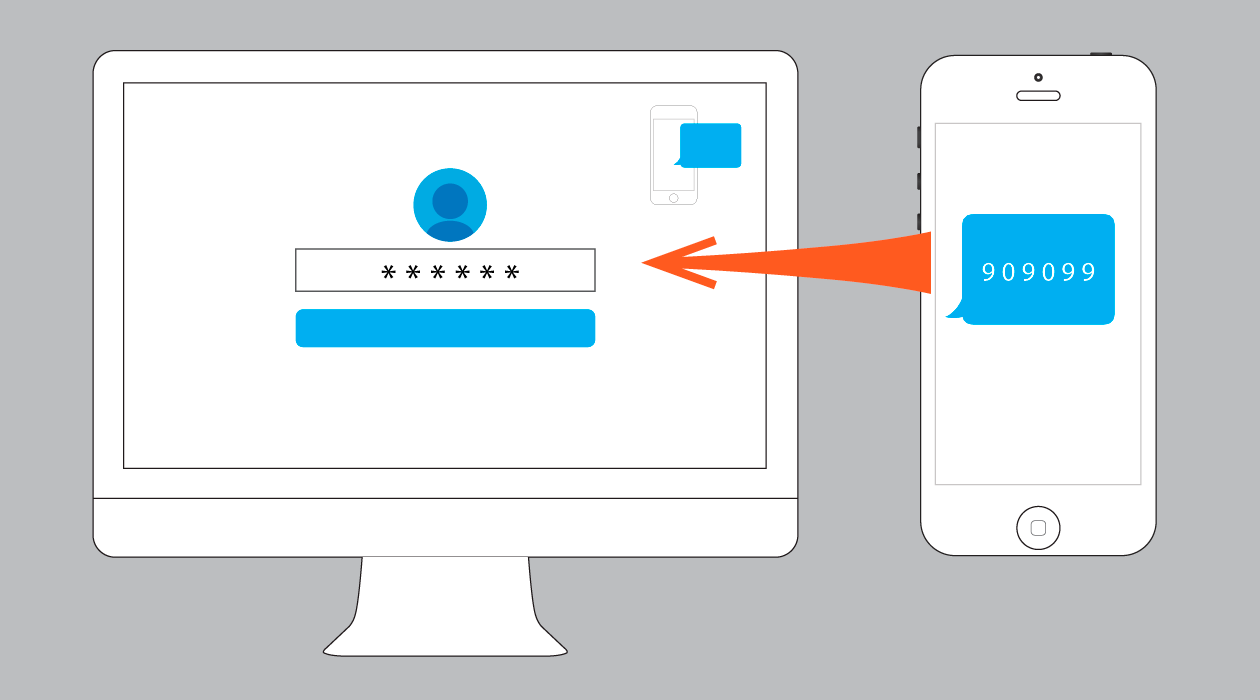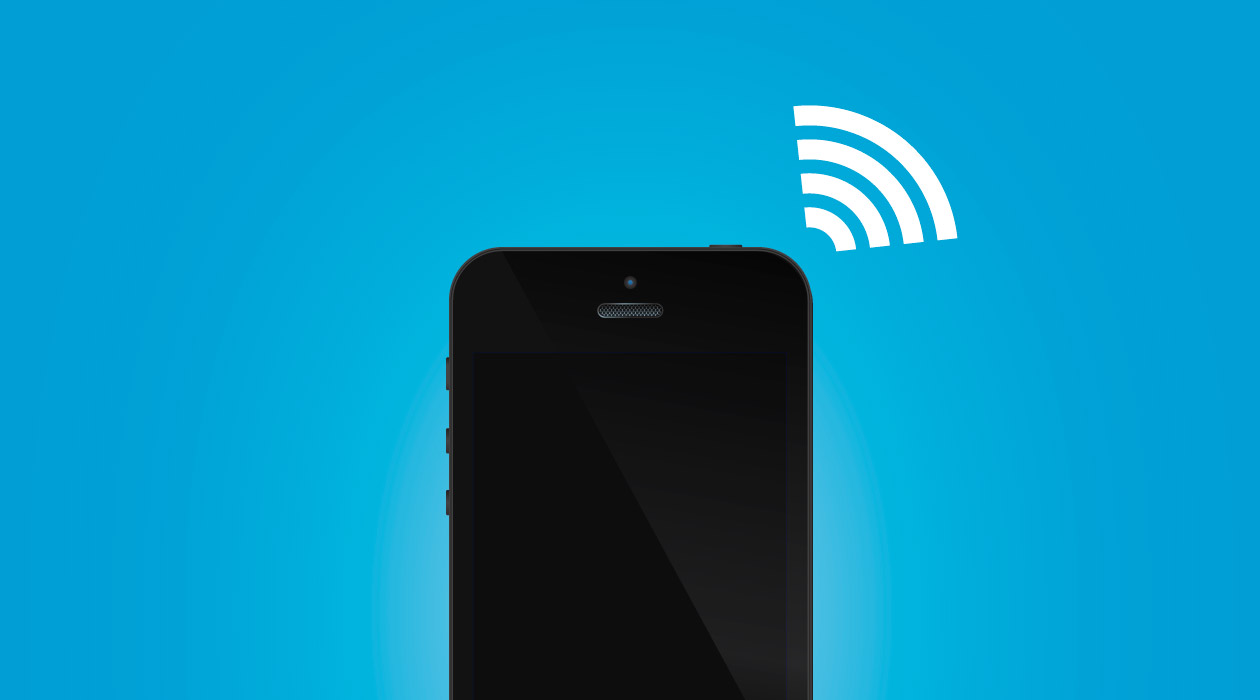最近はますますオンラインでできることが増え便利になってきている反面、アカウントが乗っ取られて個人情報が盗まれたりするケースが増えてきました。特にメールアカウントが乗っ取られると連絡先などの個人情報が盗まれるだけでなく、他のオンラインサービスへのログインができなくなることもあります。長くランダムなパスワード(作り方はこちらを参照)を使うことはもちろん有効ですが、それに加えてよりセキュリティを強化するのに効果的なのが2段階認証の利用です。
2段階認証ってなに?
2段階認証は文字通り、アカウントにログインする際に通常のパスワードの入力以外にもう一度違う方法でIDを確認するシステムです。大抵は予め登録しておいた携帯メールに送られてくるセキュリティコードを入力するか、携帯の専用アプリを使って認証します。
2段階認証のセキュリティサービスは少しづつ標準になりつつありますが、まだ大手のサービスに限られています。利用者の多いGoogleアカウントを例にとって、2段階認証を有効にする方法を見ていきます。
Googleアカウント
以下のURLからGoogleアカウントにログインします。
https://accounts.google.com/ServiceLogin
ログインするとアカウントの情報が表示されるので、セキュリティのページにあるパスワードのセクションの「2段階認証プロセス」の設定をクリックします。
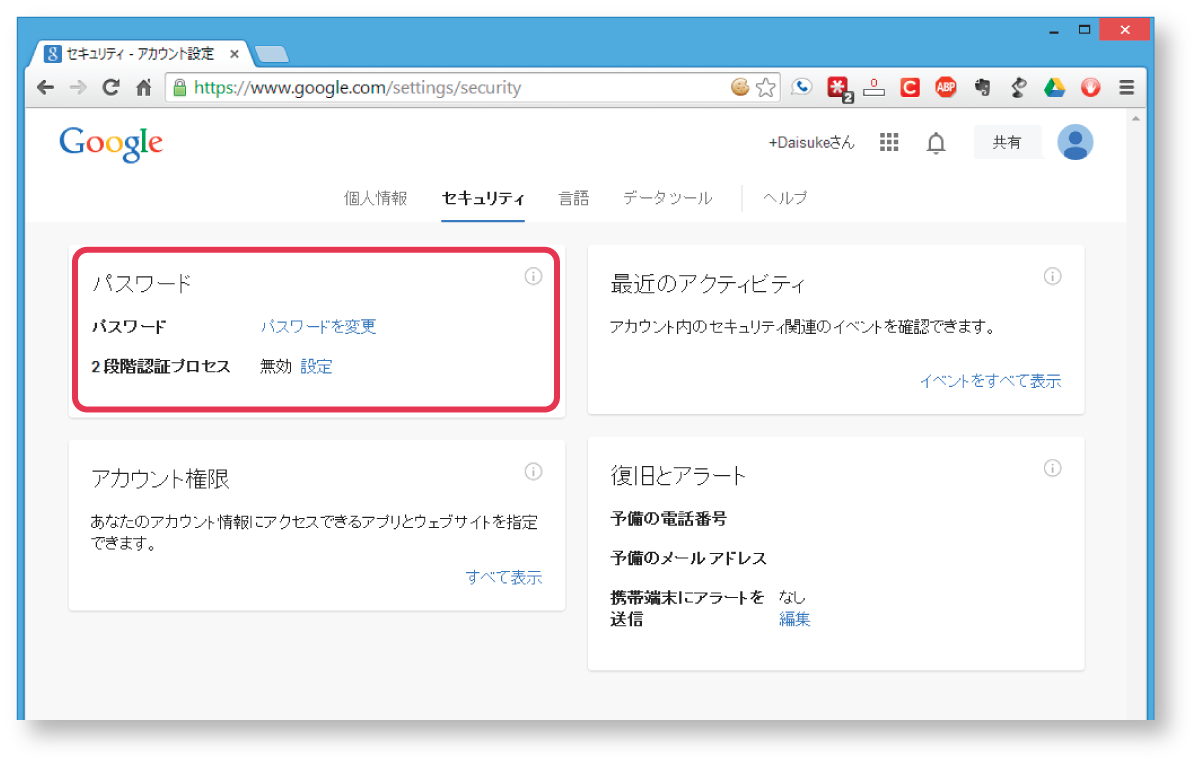
次の画面に進んだら、「設定を開始」ボタンをクリックして携帯端末の設定画面に進みます。セキュリティコードを受け取る携帯メールのアドレスを入力します。メールではなく音声通話による方法を選択した場合は、電話番号を入力して、「コードを通信」ボタンをクリックしてコードを送ります。
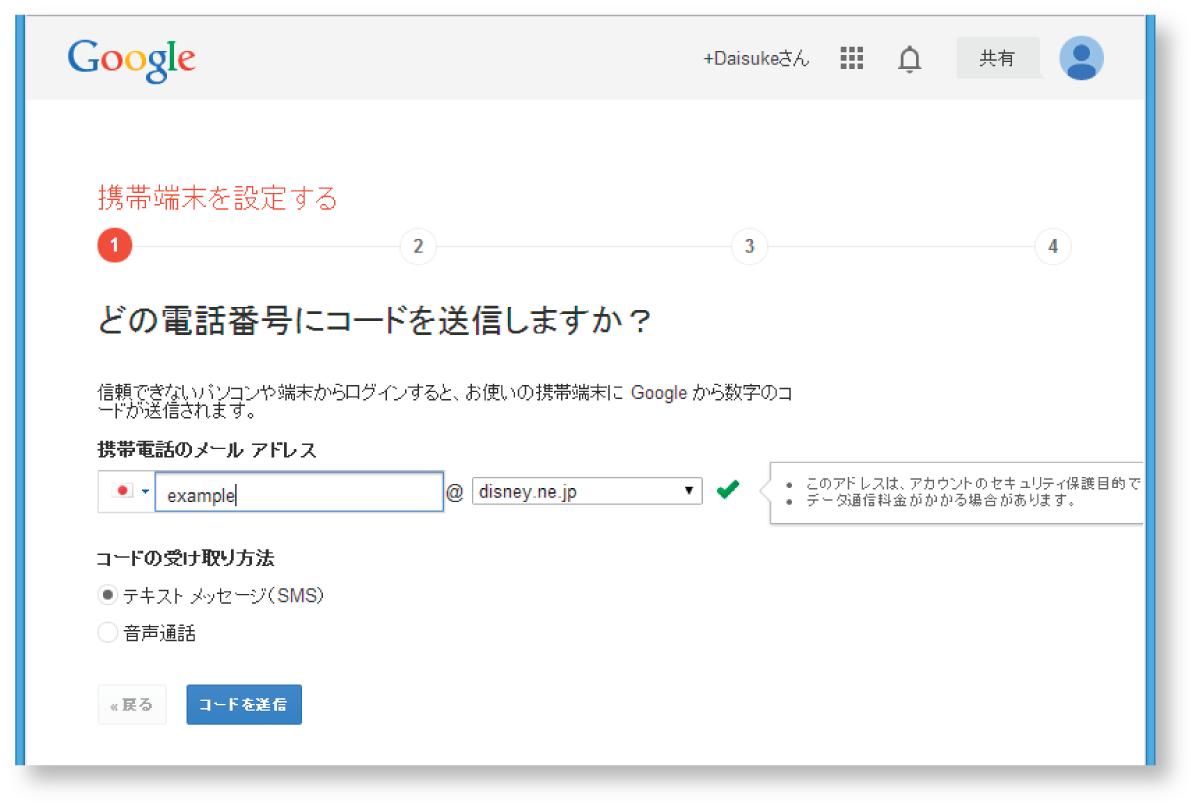
すぐ携帯に確認コードが送られてくるので、その数字を入力し「確認」ボタンをクリックします。
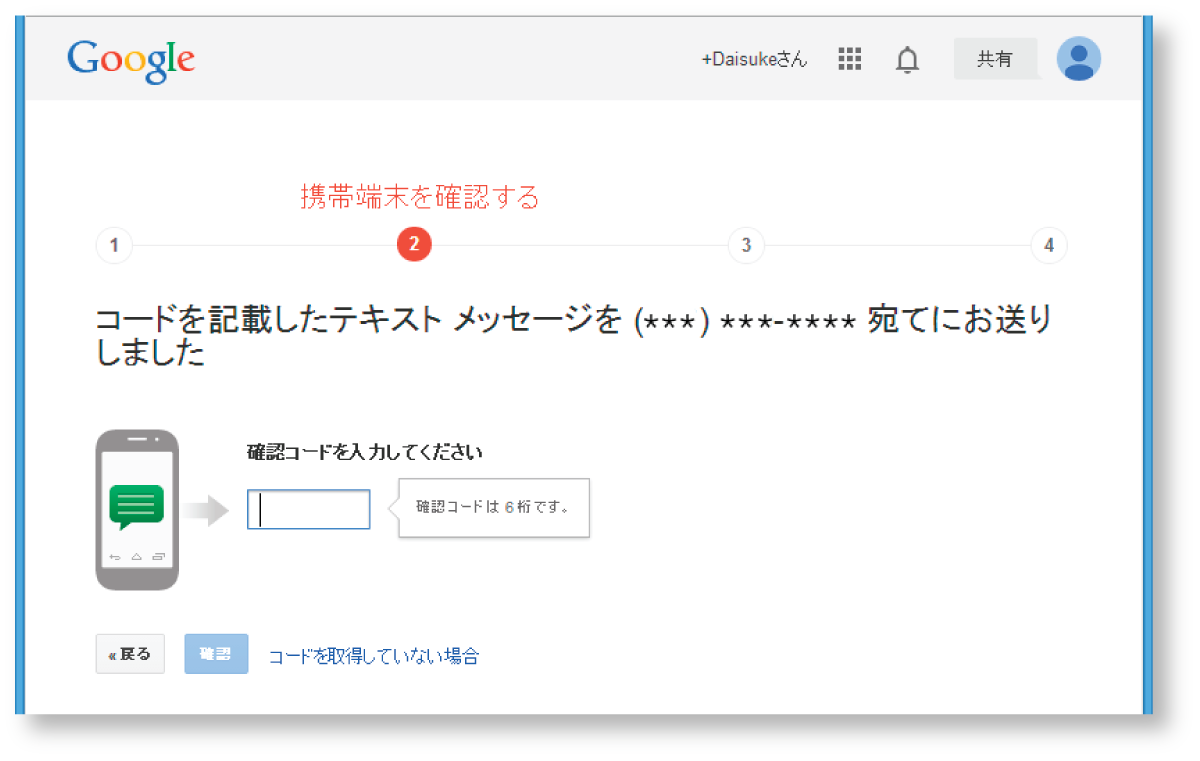
使用しているパソコンが信頼できるパソコン(個人のパソコン)であるなら、信頼できるパソコンとして登録するとそのパソコンからは確認コードの入力を省くことができます。「次へ」ボタンで最終確認のページに進みます。「確認」ボタンをクリックすると、2段階認証プロセスが有効化され、設定内容が表示されます。
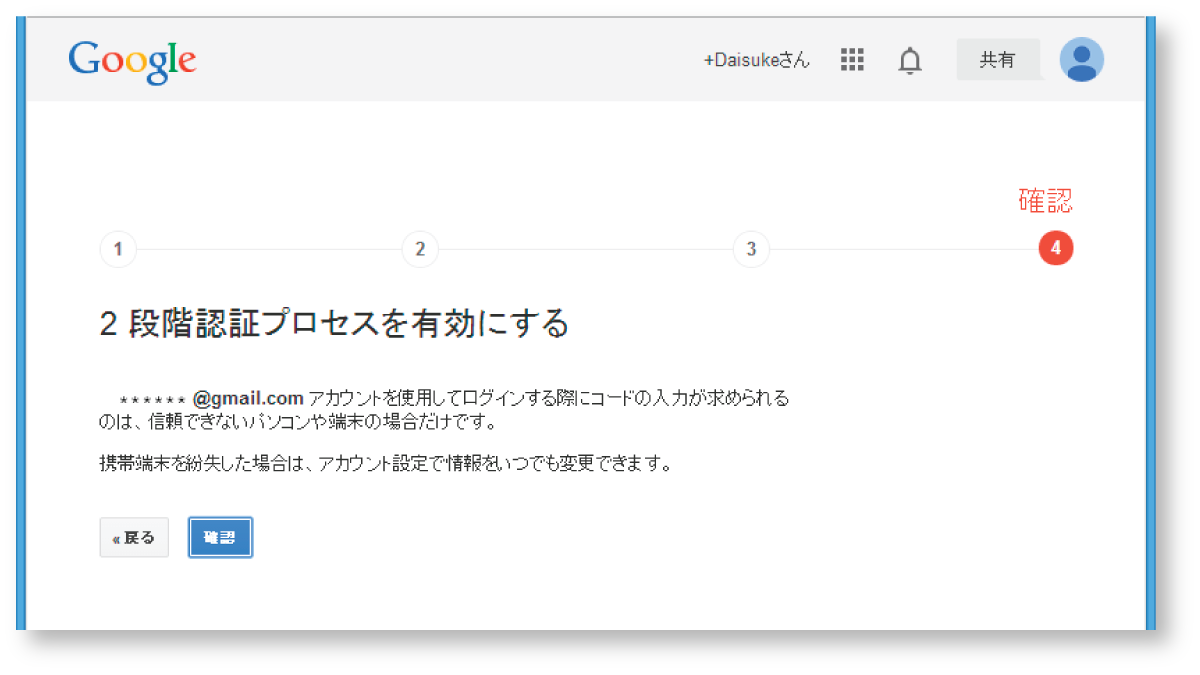
2段階認証プロセスの有効化後の設定
2段階認証プロセスを有効化するとセキュリティが強化されますが、セキュリティコードを受け取る携帯を失くしたりすると自分もアカウントにアクセスできなくなります。こういう事態にそなえて、バックアップ用の携帯番号を登録するか、バックアップコードを取得しておく必要があります。
2段階認証プロセスを有効化と同様にセキュリティのページの「2段階認証プロセス」の設定をクリックします。2段階認証プロセスの設定ページが開くので、バックアップ用の電話番号を追加には「電話番号を追加」ボタンをクリックし、バックアップコードの追加には「印刷またはダウンロード」ボタンをクリックして画面の指示にしたがって設定します。
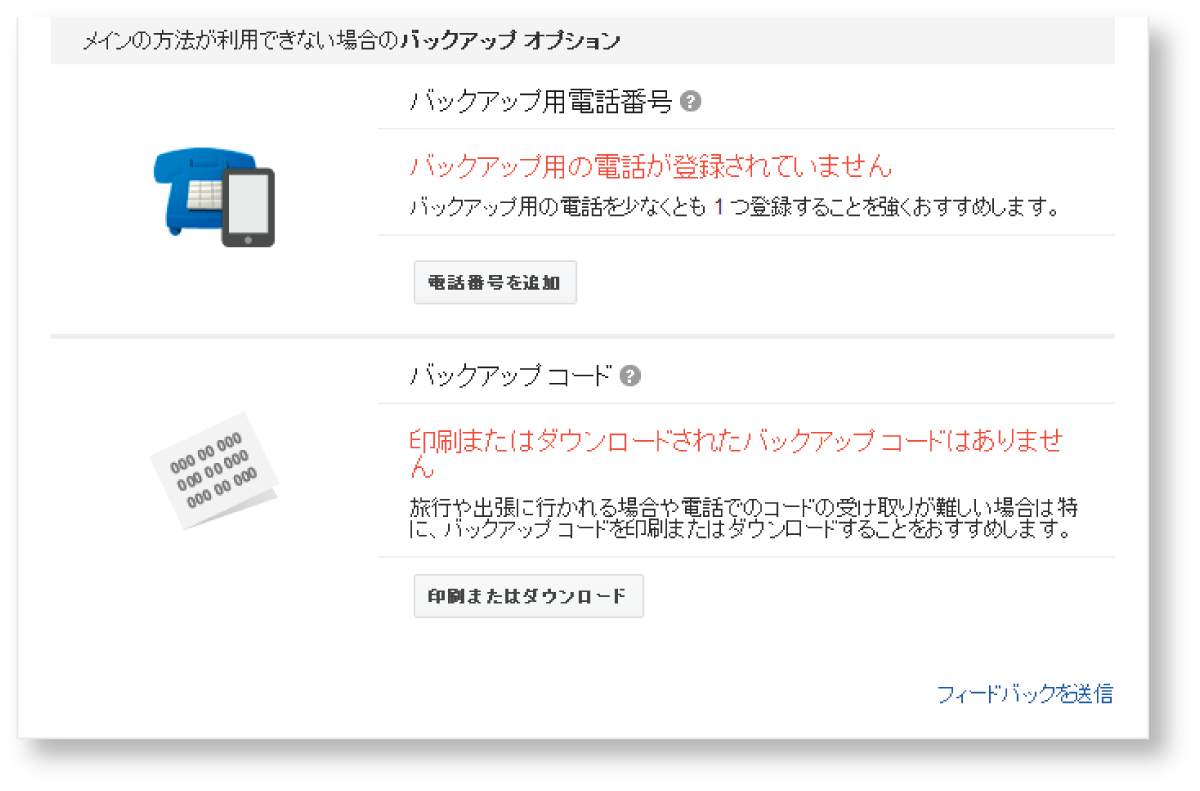
その他の2段階認証が使えるサービス
Googleアカウント以外でよく使われているオンラインサービスで2段階認証が使えるサービスをリストします。個々のアカウントの設定の仕方は各サービスのページを参照してください。これ以外にもこんなのがあるよと言う方は、コメント欄にお願いします。
- Apple ID
- Dropbox
- Evernote
- LastPass
- Yahooメール
結論
2段階認証はなんとなく面倒だなと思う方もいるかもしれませんが、アカウントを乗っ取られて迷惑メールを送信されたり、クレジットカードを使われたりした時の手間を考えれば設定しておくほうが安心です。
2段階認証は普段使うパソコンやモバイル端末以外からの不正アクセスを防止するためのセキュリティ策なので、一度登録してしまえば毎回セキュリティコードを入力する必要もありません。サービスによっては信頼するパソコンでも、1ヶ月ごとにセキュリティコードを入力を求めるように設定できるものもあるので、それぞれのセキュリティと利便性のバランスを取って利用してください。